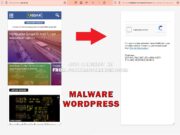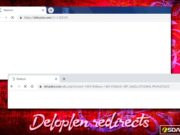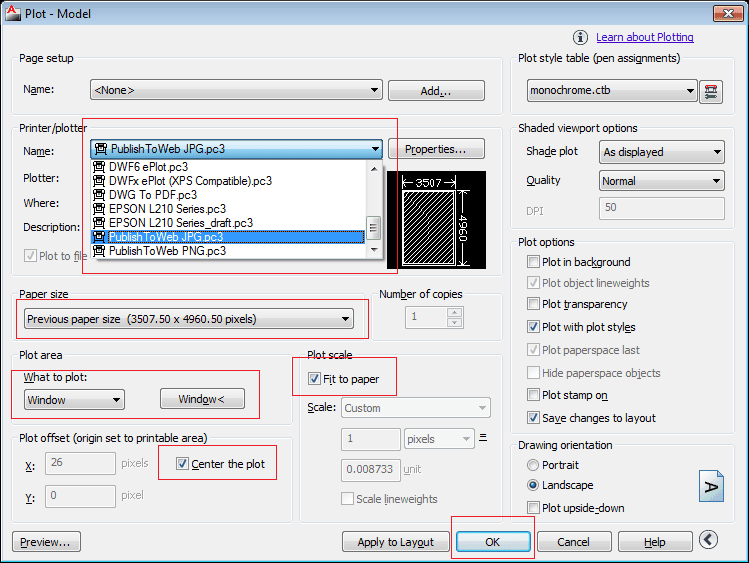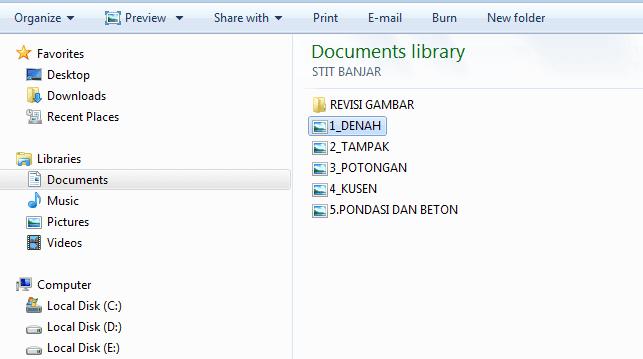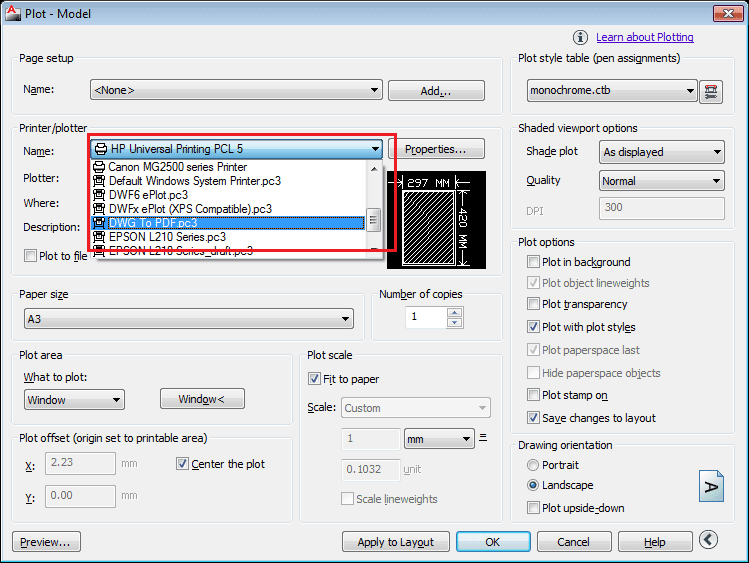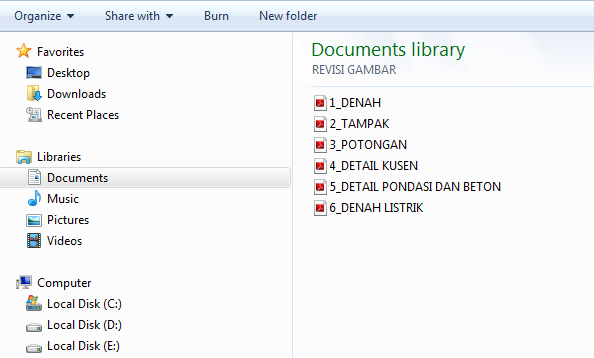asdar.id menyediakan Member Premium Download untuk download file tanpa embel-embel iklan dan halaman, apa lagi harus menunggu timer yang begitu lama. Dengan berlangganan Member Premium Download, semua file dapat didownload dengan singkat langsung menuju ke sumbernya!, klik DISINI untuk DAFTAR atau DISINI untuk LOGIN :-) Jika ada pertanyaan silahkan hubungi Admin DISINI. Untuk cara download file Member Free Download, bisa membaca Tutorial Download yang ada dibawah Timer (halaman Safelink) saat menekan tombol download.
asdar.id menyediakan Member Premium Download untuk download file tanpa embel-embel iklan dan halaman, apa lagi harus menunggu timer yang begitu lama. Dengan berlangganan Member Premium Download, semua file dapat didownload dengan singkat langsung menuju ke sumbernya!, klik DISINI untuk DAFTAR atau DISINI untuk LOGIN :-) Jika ada pertanyaan silahkan hubungi Admin DISINI. Untuk cara download file Member Free Download, bisa membaca Tutorial Download yang ada dibawah Timer (halaman Safelink) saat menekan tombol download.Halo rekan-rekan arsitek dan sipil dimanapun berada, tak henti-hentinya saya doakan semoga kalian sehat selalu. Postingan untuk pembahasan kali ini sepertinya akan sangat dibutuhkan sekali oleh rekan-rekan mahasiswa. Artikel kita kali ini akan membahas mengenai bagaimana cara konversi file autocad dwg ke format JPEG dan PDF. Mari baca tutorial dan penjelasannya dibawah ini.
Selain bisa melakukan print out, gambar kerja AutoCad juga bisa disimpan ke dalam format media yang lain, misalnya saja format JPG, PDF ataupun TIFF. Kali ini akan dijelaskan langkah-langkah dalam mengkonversi gambar dalam format JPEG dan PDF.
Mengkonversi gambar AutoCad menjadi file JPEG ataupun ke format PDF sebenarnya sangatlah mudah. Anda hanya perlu mengikuti tutorial singkat dibawah untuk memahaminya.
Cara Konversi File AutoCAD DWG Ke Format JPEG
Langkah-langkahnya dapat dilihat dibawah ini:
- Buka file AutoCAD, lalu click Plot atau Ctrl + P.
- Akan terbuka kotak dialog Plot seperti dibawah ini.

kotak dialog plot - Perhatikan pada kotak Printer/Plotter, pilih PublishToWeb JPG.
- Paper size akan menyesuaikan.
- Beri centang pada Center the plot.
- Pada Plot scale pilih Fit to paper.
- Klik Window <, tentukan plot area gambar yang akan dijadikan file JPEG.
- Klik OK.
- Tentukan di folder mana file akan disimpan.

hasil file yang dikonversi ke jpeg - Selesai.
Cara Konversi File AutoCAD DWG Ke Format PDF
Langkah-langkahnya adalah sebagai berikut:
- Pada kotak Printer/plotter, pilih opsi DWG to PDF.

kotak dialog plot - Paper size akan menyesuaikan.
- Beri centang pada Center the plot.
- Pada Plot scale pilih Fit to paper.
- Klik Window <, tentukan plot area gambar yang akan dijadikan file PDF.
- Klik OK.
- Tentukan di folder mana file akan disimpan.

hasil file yang dikonversi ke pdf - Selesai.
Cara Agar Gambar Hasil Konversi Berkualitas Tinggi
Supaya hasil gambarnya memiliki resolusi tinggi dan memiliki ukuran standar kertas, biasanya kita harus membuat dulu Paper size yang baru, caranya yaitu sebagai berikut:
- Masih di Kotak dialog plot.
- Klik di bagian Properties (samping nama printer).
- Klik Custom Paper Sizes, klik add lalu klik next.
- Ganti Width dan Height menjadi ukuran kertas yang diinginkan, misalnya A4 (210x297mm). Karena disini satuannya pixel ukurannya menjadi 2100 x 2970, diperbesar supaya gambar kita memiliki resolusi tinggi.
- Klik Next>. Beri nama settingan baru kertas anda (misalnya User A4). Klik Finish. Klik OK.
- Lakukan plot seperti biasanya dan pada Paper size pilih nama kertas yang telah anda buat tadi.
Sekian postingan kali ini mengenai Cara Konversi File AutoCAD DWG Ke Format JPEG dan PDF, mudah-mudahan bisa berguna untuk rekan-rekan yang sedang belajar AutoCAD. Jangan lupa share artikel ini ke sosial media agar yang lain dapat belajar juga. Sampai jumpa pada artikel selanjutnya, terima kasih.