 asdar.id menyediakan Member Premium Download untuk download file tanpa embel-embel iklan dan halaman, apa lagi harus menunggu timer yang begitu lama. Dengan berlangganan Member Premium Download, semua file dapat didownload dengan singkat langsung menuju ke sumbernya!, klik DISINI untuk DAFTAR atau DISINI untuk LOGIN :-) Jika ada pertanyaan silahkan hubungi Admin DISINI. Untuk cara download file Member Free Download, bisa membaca Tutorial Download yang ada dibawah Timer (halaman Safelink) saat menekan tombol download.
asdar.id menyediakan Member Premium Download untuk download file tanpa embel-embel iklan dan halaman, apa lagi harus menunggu timer yang begitu lama. Dengan berlangganan Member Premium Download, semua file dapat didownload dengan singkat langsung menuju ke sumbernya!, klik DISINI untuk DAFTAR atau DISINI untuk LOGIN :-) Jika ada pertanyaan silahkan hubungi Admin DISINI. Untuk cara download file Member Free Download, bisa membaca Tutorial Download yang ada dibawah Timer (halaman Safelink) saat menekan tombol download.Halo sobat setia pengunjung blog ini, pada kesempatan kali ini admin ingin membagikan sebuah artikel yang mungkin banyak di butuhkan semua orang, khususnya untuk para pelajar dan pegawai kantoran/swasta. Judul artikel yang akan kita bahas adalah mengenai cara memperkecil ukuran pdf. Yup, mungkin di antara kalian mungkin sudah ada yang mengetahuinya, tapi sebagian orang tentu belum memahami langkah-langkah/cara-caranya. Simak penjelasannya dibawah ini, baca sampai selesai.
PDF (Portable Document Format) adalah format yang populer digunakan untuk berbagi dokumen secara elektronik. Namun, seringkali kita menemukan bahwa ukuran file PDF bisa menjadi besar, sulit diunggah, atau menghabiskan ruang penyimpanan yang berharga. Untungnya, ada beberapa cara untuk memperkecil ukuran PDF tanpa mengorbankan kualitasnya. Berikut adalah panduan lengkap untuk membantu Kamu melakukan itu dengan mudah dan efektif.
Cara Memperkecil Ukuran PDF

Dalam mengurangi ukuran file PDF, ada beberapa metode yang dapat Kamu terapkan:
1. Gunakan Kompressi PDF Online
Ada banyak layanan online yang memungkinkan Kamu untuk mengompres file PDF secara gratis. Cukup unggah file PDF Kamu ke salah satu layanan tersebut, dan mereka akan mengompresinya tanpa mengurangi kualitas visualnya secara signifikan. Beberapa layanan yang populer termasuk Smallpdf, ilovepdf, dan PDF2Go.
Berikut ini adalah langkah-langkahnya:
- Pilih Layanan Kompressi PDF Online. Ada beberapa layanan online yang menawarkan layanan kompresi PDF secara gratis. Beberapa di antaranya termasuk:
- Unggah File PDF Kamu. Setelah Kamu masuk ke situs web layanan kompressi PDF pilihan Kamu, cari tombol atau opsi yang mengizinkan Kamu untuk mengunggah file PDF. Biasanya, ini akan ditemukan di halaman depan situs web dengan label seperti “Unggah File” atau “Pilih File”.
- Pilih Tingkat Kompresi. Setelah Kamu mengunggah file PDF Kamu, layanan akan memberikan opsi untuk memilih tingkat kompresi. Beberapa layanan menawarkan pilihan tingkat kompresi yang berbeda, mulai dari kompresi ringan hingga sangat kuat. Pilih tingkat kompresi yang sesuai dengan kebutuhan Kamu. Perhatikan bahwa semakin tinggi tingkat kompresi, semakin banyak kualitas gambar yang mungkin dikompromikan.
- Proses Kompressi. Setelah Kamu memilih tingkat kompresi, lanjutkan dengan memulai proses kompresi. Biasanya, Kamu cukup mengklik tombol seperti “Kompresi” atau “Mulai”. Layanan akan mulai bekerja untuk mengompres file PDF Kamu sesuai dengan preferensi yang Kamu pilih.
- Unduh File yang Dikompresi. Setelah proses kompresi selesai, layanan akan memberikan tautan atau tombol untuk mengunduh file PDF yang telah dikompresi. Klik tautan atau tombol tersebut, dan simpan file PDF yang dikompresi ke komputer atau perangkat Kamu.
2. Gunakan Perangkat Lunak PDF Editor
Perangkat lunak PDF editor seperti Adobe Acrobat, Foxit PhantomPDF, atau Nitro Pro, menyediakan fitur untuk mengompres ukuran file PDF. Dengan menggunakan fitur ini, Kamu dapat menyesuaikan tingkat kompresi sesuai dengan kebutuhan Kamu. Ini bisa menjadi pilihan yang baik jika Kamu memiliki file PDF yang sensitif dan tidak ingin mengunggahnya ke platform online.
Berikut ini adalah langkah-langkahnya menggunakan Adobe Acrobat sebagai contoh:
- Buka File PDF dengan Adobe Acrobat. Buka perangkat lunak Adobe Acrobat di komputer Kamu. Setelah itu, pilih opsi “File” dan kemudian “Buka” untuk memilih file PDF yang ingin Kamu kompres.
- Pilih Opsi “Kompresi PDF”. Setelah file PDF terbuka di Adobe Acrobat, pilih opsi “Tools” dari menu atas. Kemudian, cari dan pilih opsi “Optimize PDF” atau “Kompres PDF”.
- Sesuaikan Pengaturan Kompresi. Pada jendela yang muncul, Kamu akan melihat berbagai opsi pengaturan kompresi. Di sini, Kamu dapat menyesuaikan faktor kompresi sesuai kebutuhan Kamu. Opsi umum yang dapat disesuaikan termasuk resolusi gambar, kualitas gambar, dan metode kompresi.
- Pratinjau dan Terapkan Kompresi. Setelah Kamu menyesuaikan pengaturan kompresi sesuai keinginan, Kamu dapat melihat pratinjau hasil kompresi dengan mengklik opsi “Preview”. Pastikan untuk memeriksa pratinjau untuk memastikan bahwa kualitas dokumen tetap terjaga.
- Simpan File yang Dikompresi. Setelah Kamu puas dengan hasil kompresi, klik tombol “OK” atau “Apply” untuk menerapkan kompresi ke file PDF Kamu. Terakhir, simpan file yang telah dikompresi dengan memilih opsi “File” > “Save As” dan memberikan nama baru untuk file yang dikompresi.
- Verifikasi Kualitas dan Ukuran File. Sebelum Kamu menutup Adobe Acrobat, pastikan untuk membuka file PDF yang baru dikompresi untuk memastikan bahwa kualitasnya memenuhi harapan Kamu. Periksa juga ukuran file untuk memastikan bahwa ukurannya telah berkurang sesuai yang diinginkan.
3. Reduksi Resolusi Gambar
Seringkali, ukuran file PDF yang besar disebabkan oleh gambar-gambar berkualitas tinggi di dalamnya. Dengan mengurangi resolusi gambar, Kamu dapat secara signifikan mengurangi ukuran file PDF. Kamu dapat menggunakan perangkat lunak pengeditan gambar seperti Adobe Photoshop atau GIMP untuk melakukan ini sebelum menyimpan dokumen sebagai PDF.
Berikut adalah langkah-langkahnya:
- Buka PDF dengan Perangkat Lunak Pengeditan Gambar. Pertama, buka file PDF yang ingin Kamu kompres dengan perangkat lunak pengeditan gambar seperti Adobe Photoshop, GIMP, atau aplikasi sejenisnya.
- Ekstrak Gambar dari PDF. Setelah membuka file PDF, identifikasi gambar-gambar di dalamnya dan ekstrak gambar-gambar tersebut dari dokumen. Kamu biasanya dapat melakukannya dengan memilih alat “Crop” atau “Selection” untuk memilih gambar dan menyalinnya ke clipboard.
- Reduksi Resolusi Gambar. Setelah gambar-gambar diekstrak, buka setiap gambar secara terpisah dalam perangkat lunak pengeditan gambar yang Kamu gunakan. Selanjutnya, kurangi resolusi gambar dengan cara mengubah ukuran gambar menjadi lebih kecil. Biasanya, Kamu dapat menemukan opsi untuk mengubah resolusi gambar dalam menu “Image” atau “Resize” di perangkat lunak pengeditan gambar. Pastikan untuk menyimpan versi baru dari setiap gambar yang telah dikompresi untuk menghindari kehilangan gambar-gambar asli.
- Ganti Gambar Asli dengan Gambar yang Dikompresi. Setelah Kamu mengompres semua gambar yang diperlukan, ganti gambar-gambar asli dalam dokumen PDF dengan versi yang baru dikompresi. Kamu dapat melakukan ini dengan membuka file PDF dalam perangkat lunak pengeditan PDF seperti Adobe Acrobat dan mengganti gambar lama dengan gambar yang baru dikompresi.
- Simpan File PDF yang Dikompresi. Setelah Kamu selesai mengganti gambar-gambar dalam dokumen PDF dengan versi yang baru dikompresi, simpan perubahan tersebut dan pastikan untuk memberikan nama baru untuk file PDF yang telah dikompresi. Hal ini akan memungkinkan Kamu untuk membandingkan versi yang dikompresi dengan versi asli jika diperlukan.
4. Hapus Halaman yang Tidak Diperlukan
Jika PDF Kamu memiliki halaman-halaman yang tidak diperlukan, menghapusnya dapat membantu mengurangi ukuran file secara signifikan. Gunakan fitur penghapusan halaman yang disediakan oleh editor PDF Kamu untuk membuang halaman-halaman yang tidak perlu.
Berikut adalah langkah-langkahnya:
- Buka File PDF dengan Perangkat Lunak PDF Editor. Mulailah dengan membuka file PDF yang ingin Kamu kompres menggunakan perangkat lunak PDF editor seperti Adobe Acrobat, Foxit PhantomPDF, atau Nitro Pro.
- Identifikasi Halaman yang Akan Dihapus. Telusuri dokumen PDF dan identifikasi halaman-halaman yang tidak diperlukan atau tidak relevan. Kamu dapat melakukannya dengan melihat pratinjau setiap halaman atau menggunakan fitur navigasi halaman dalam perangkat lunak PDF editor.
- Pilih Opsi Penghapusan Halaman. Setelah Kamu mengidentifikasi halaman-halaman yang ingin dihapus, cari opsi penghapusan halaman dalam perangkat lunak PDF editor yang Kamu gunakan. Biasanya, Kamu akan menemukan opsi ini di bagian yang berbeda tergantung pada perangkat lunak yang Kamu gunakan, tetapi umumnya ditemukan dalam menu “Edit” atau “Page”.
- Hapus Halaman yang Tidak Diperlukan. Gunakan opsi penghapusan halaman untuk menghapus halaman-halaman yang telah Kamu identifikasi sebagai tidak diperlukan. Biasanya, Kamu dapat memilih halaman-halaman yang ingin dihapus dengan mencentang kotak atau menentukan rentang halaman yang ingin dihapus.
- Verifikasi Perubahan dan Simpan Dokumen. Setelah Kamu selesai menghapus halaman-halaman yang tidak diperlukan, verifikasi dokumen Kamu untuk memastikan bahwa semua perubahan telah diterapkan dengan benar. Selanjutnya, simpan file PDF yang telah dikompres dengan menggunakan opsi “Save” atau “Save As” dalam perangkat lunak PDF editor.
- Periksa Ukuran File yang Dikompresi. Sebelum menutup perangkat lunak PDF editor, pastikan untuk memeriksa ukuran file PDF yang baru. Kamu harus melihat penurunan signifikan dalam ukuran file setelah menghapus halaman-halaman yang tidak diperlukan.
5. Konversi ke Format Lain
Terakhir, pertimbangkan untuk mengonversi file PDF ke format lain yang lebih efisien dalam hal ukuran, seperti format gambar (JPEG atau PNG) atau format teks (DOCX atau TXT). Namun, perlu diingat bahwa dengan melakukan ini, Kamu mungkin kehilangan beberapa fitur interaktif yang mungkin ada dalam file PDF asli.
Berikut adalah langkah-langkahnya:
- Pilih Format Konversi. Pilih format file yang lebih efisien dalam hal ukuran daripada PDF. Beberapa format yang biasanya menghasilkan file yang lebih kecil termasuk:
- JPEG: Format gambar yang menggunakan kompresi dengan kehilangan data untuk menghasilkan file yang lebih kecil.
- PNG: Format gambar tanpa kehilangan data yang juga dapat menghasilkan file yang relatif kecil.
- DOCX: Format dokumen teks yang digunakan oleh Microsoft Word, dapat menyimpan teks, gambar, dan format dokumen dengan ukuran file yang lebih kecil dibandingkan dengan PDF.
- TXT: Format teks sederhana yang hanya menyimpan teks tanpa format atau gambar, menghasilkan file yang sangat kecil.
- Konversi File PDF. Gunakan perangkat lunak atau layanan online yang mendukung konversi file PDF ke format yang Kamu pilih. Banyak perangkat lunak pengedit PDF, editor gambar, atau konverter online yang dapat melakukan ini.
- Verifikasi Kualitas dan Konten. Setelah konversi selesai, buka file yang baru dikonversi untuk memastikan bahwa kualitas dan konten dokumen tetap terjaga. Pastikan tidak ada informasi yang hilang atau rusak dalam proses konversi.
- Simpan File Baru. Setelah Kamu puas dengan hasilnya, simpan file baru dalam format yang dipilih. Pastikan untuk memberikan nama baru untuk file tersebut agar tidak menggantikan file PDF asli.
- Periksa Ukuran File Baru. Sebelum menutup perangkat lunak atau layanan konversi, periksa ukuran file yang baru. Kamu seharusnya melihat penurunan yang signifikan dalam ukuran file dibandingkan dengan file PDF asli.
Kesimpulan
Dengan memperhatikan beragam metode yang telah dijelaskan, seperti menggunakan layanan kompresi online, perangkat lunak PDF editor, reduksi resolusi gambar, penghapusan halaman yang tidak diperlukan, dan konversi ke format lain yang lebih efisien, Kamu dapat dengan mudah memperkecil ukuran file PDF sesuai kebutuhan Kamu.
Jangan ragu untuk mencoba dan menyesuaikan langkah-langkah tersebut agar sesuai dengan dokumen PDF Kamu, sehingga Kamu dapat menghemat ruang penyimpanan dan mempermudah berbagi dokumen secara elektronik. Semoga artikel ini bermanfaat, jangan lupa share artikel ini jika bermanfaat.


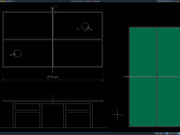
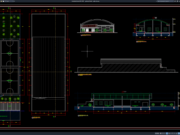

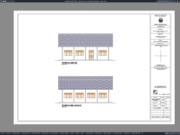

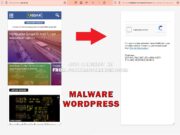


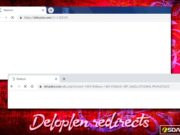

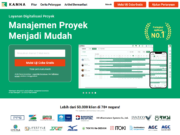
![√[PLUS GAMBAR]Download RAB Aparatur Gampong Format Excel gambar dan rab aparatur gampong](https://www.asdar.id/wp-content/uploads/2025/03/gambar-dan-rab-aparatur-gampong-180x135.jpg)




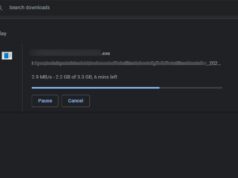

![Terlindungi: Cara Memisahkan File PDF Secara Online Tanpa Aplikasi [HP/PC] split pdf online](https://www.asdar.id/wp-content/uploads/2019/10/split-pdf-online-238x178.png)