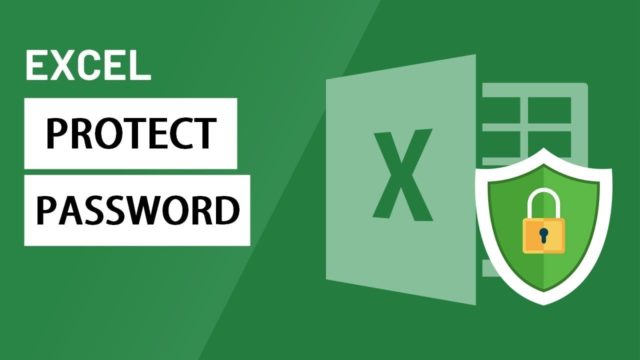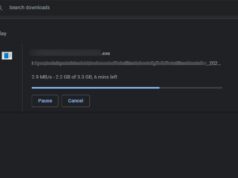asdar.id menyediakan Member Premium Download untuk download file tanpa embel-embel iklan dan halaman, apa lagi harus menunggu timer yang begitu lama. Dengan berlangganan Member Premium Download, semua file dapat didownload dengan singkat langsung menuju ke sumbernya!, klik DISINI untuk DAFTAR atau DISINI untuk LOGIN :-) Jika ada pertanyaan silahkan hubungi Admin DISINI. Untuk cara download file Member Free Download, bisa membaca Tutorial Download yang ada dibawah Timer (halaman Safelink) saat menekan tombol download.
asdar.id menyediakan Member Premium Download untuk download file tanpa embel-embel iklan dan halaman, apa lagi harus menunggu timer yang begitu lama. Dengan berlangganan Member Premium Download, semua file dapat didownload dengan singkat langsung menuju ke sumbernya!, klik DISINI untuk DAFTAR atau DISINI untuk LOGIN :-) Jika ada pertanyaan silahkan hubungi Admin DISINI. Untuk cara download file Member Free Download, bisa membaca Tutorial Download yang ada dibawah Timer (halaman Safelink) saat menekan tombol download.Halo rekan-rekan sekalian, apa kabar kalian hari ini? Saya doakan semoga sehat selalu. Kali ini saya akan menulis artikel yang cukup singkat dan mungkin akan sangat berguna untuk teman-teman yaitu mengenai cara memproteksi password pada workbook ms. excel.
Mungkin teman-teman pernah menjumpai beberapa file excel yang di proteksi oleh password. Tentu hal ini akan sangat berguna bagi si pemilik file untuk melindungi filenya agar tidak disalahgunakan oleh orang lain.
Memberi password pada workbook excel digunakan untuk meningkatkan keamanan dokumen dan mencegah orang lain mengakses data dalam file excel kita. Ada beberapa cara yang dapat dilakukan untuk melindungi file kita dari orang-orang yang tidak bertanggung jawab yang mencoba mengakses data kita.
Pada versi excel 2007, microsoft mulai mengembangkan sistem enkripsi dalam penulisan karakter passwordnya. Sistem enkripsi ini digunakan karena pada versi excel 2003 kebawah pengembangannya masih dalam bentuk plain text sehingga passwordnya masih sangat mudah untuk di jebol oleh orang lain.
Proteksi file excel ini dimaksudkan untuk memproteksi suatu file agar tidak bisa dibuka, yang berarti file tersebut tidak bisa dibaca, diedit, atau dilakukan pengolahan tanpa dimasukkan passwordnya terlebih dahulu. Ada 2 metode untuk memproteksi password pada file excel kita yaitu:
- Menggunakan Fasilitas Password to Open
- Menggunakan Fasilitas Encrypt with Password
Baiklah, tanpa perlu panjang lebar saya akan memberitahukan bagaimana cara memproteksi password pada workbook excel menggunakan Encrypt with Password. Untuk versi excelnya sendiri saya mencobanya pada versi excel 2016. Mari ikuti langkah-langkah singkat dibawah ini.
Cara Memproteksi Password Pada Workbook MS Excel
Langkah-langkah untuk memproteksi password pada workbook ms excel dapat dilakukan dengan langkah-langkah sebagai berikut:
- Buka file workbook yang ingin diberi password.
- Klik tab File kemudian Info.
- Klik Protect Workbook – Encrypt with Password.
- Masukkan password yang ada di dalam kolom sesuai yang anda inginkan, lalu klik OK.
- Ada Confirm Password, isikan lagi password anda dan klik OK.
- Terakhir simpan workbook Anda (Ctrl+S).
- Selamat, file workbook excel anda sudah terproteksi.
Sekian postingan singkat kali ini mengenai Cara Memproteksi Password Pada Workbook MS Excel, semoga bisa bermanfaat untuk teman-teman sekalian. Jangan lupa share artikel ini jika dirasa bermanfaat untuk semua orang. Untuk mengikuti perbaruan konten blog ini, anda dapat berlangganan pada notifikasi yang muncul saat mengakses blog ini. Bisa juga dengan berlangganan fanspage di facebook. Sampai jumpa pada artikel berikutnya.


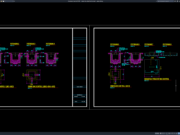



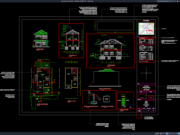
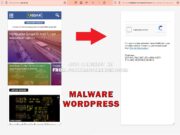


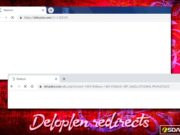

![√[PLUS GAMBAR]Download RAB Aparatur Gampong Format Excel gambar dan rab aparatur gampong](https://www.asdar.id/wp-content/uploads/2025/03/gambar-dan-rab-aparatur-gampong-180x135.jpg)