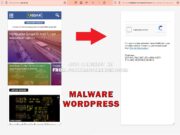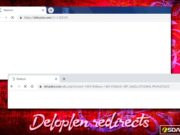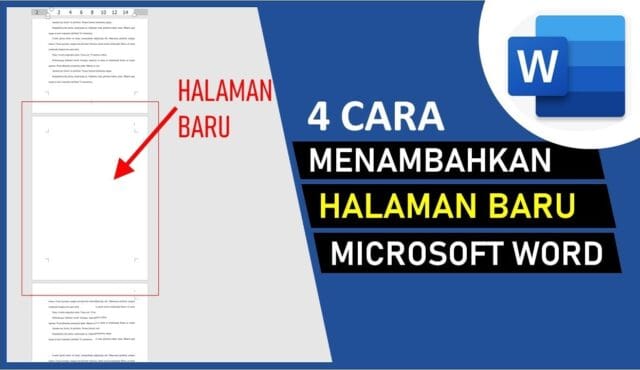asdar.id menyediakan Member Premium Download untuk download file tanpa embel-embel iklan dan halaman, apa lagi harus menunggu timer yang begitu lama. Dengan berlangganan Member Premium Download, semua file dapat didownload dengan singkat langsung menuju ke sumbernya!, klik DISINI untuk DAFTAR atau DISINI untuk LOGIN :-) Jika ada pertanyaan silahkan hubungi Admin DISINI. Untuk cara download file Member Free Download, bisa membaca Tutorial Download yang ada dibawah Timer (halaman Safelink) saat menekan tombol download.
asdar.id menyediakan Member Premium Download untuk download file tanpa embel-embel iklan dan halaman, apa lagi harus menunggu timer yang begitu lama. Dengan berlangganan Member Premium Download, semua file dapat didownload dengan singkat langsung menuju ke sumbernya!, klik DISINI untuk DAFTAR atau DISINI untuk LOGIN :-) Jika ada pertanyaan silahkan hubungi Admin DISINI. Untuk cara download file Member Free Download, bisa membaca Tutorial Download yang ada dibawah Timer (halaman Safelink) saat menekan tombol download.Halo teman-teman sekalian, kali ini kita akan membahas mengenai cara menambahkan halaman kosong di word. Mungkin bagi kalian yang bekerja di bidang Pengetikan Ms Word akan sangat membutuhkan tutorial ini. Mari kita ke pembahasannya.
Ketika ingin membuat dokumen di Microsoft Word, biasanya akan muncul halaman kosong baru secara otomatis setelah mencapai akhir halaman.
Namun, dalam proses pengetikan yang berlanjut, terkadang diperlukan pembuatan halaman kosong baru meskipun halaman sebelumnya masih memiliki ruang yang mencukupi.
Oleh karena itu, kebutuhan akan halaman kosong baru di Microsoft Word dapat dipenuhi dengan mudah, baik melalui penambahan manual maupun otomatis.
Untuk informasi lebih lanjut, silakan baca artikel ini sampai selesai.
Cara Menambahkan Halaman Kosong di Microsoft Word
Berikut adalah beberapa cara untuk menambahkan atau menyisipkan halaman kosong di Microsoft Word:
1. Gunakan tombol Page Break di Ribbon
Untuk pengguna yang lebih memilih antarmuka grafis, Anda dapat menambahkan atau menyisipkan halaman kosong baru menggunakan fitur Page Break melalui tombol Page Break di Ribbon Microsoft Word.
- Pastikan tab Insert telah aktif. Di grup Pages, klik tombol Page Break.
- Halaman baru akan ditambahkan di lokasi yang sama, sehingga ukuran halaman sama dengan halaman sebelumnya.
- Jika Anda ingin halaman baru memiliki format atau ukuran yang berbeda, pilih “Section Break” dalam kotak dialog “Break“, lalu pilih Next Page.
2. Menggunakan Pintasan Keyboard
Pintasan keyboard, atau shortcut keyboard, adalah cara tercepat dan termudah untuk menambahkan atau menyisipkan halaman kosong baru di Microsoft Word.
- Tekan tombol Ctrl + Enter secara bersamaan untuk menambahkan atau menyisipkan halaman kosong baru.
- Halaman kosong akan secara otomatis dibuat.
3. Menggunakan Kotak Dialog Break
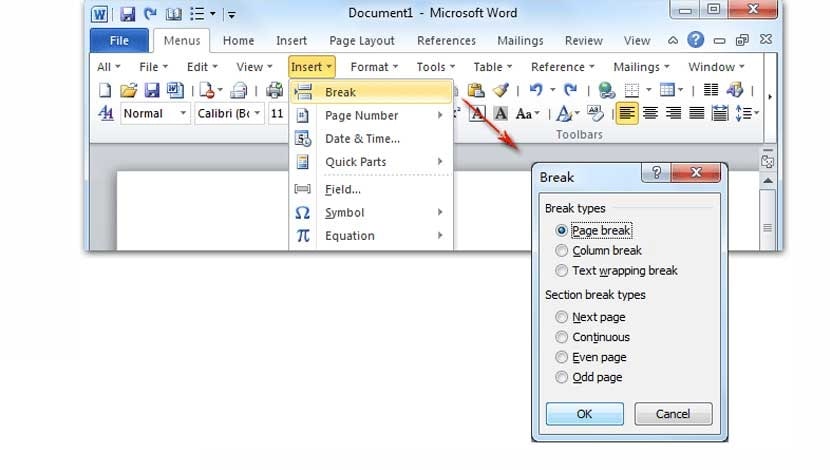
Anda juga dapat menambahkan atau menyisipkan halaman kosong di Microsoft Word menggunakan kotak dialog Break.
- Untuk membuka kotak dialog Break, gunakan pintasan keyboard Alt + I, lalu tekan tombol B.
- Pilih tombol radio Page Break di kotak dialog yang muncul, lalu klik OK.
- Teks yang dimulai dari posisi kursor akan dipindahkan ke halaman baru.
4. Dengan Menekan Enter
Anda dapat membuat halaman kosong atau baru di Microsoft Word dengan cukup menekan tombol Enter di halaman pertama sampai kursor mencapai bagian bawah halaman.
- Klik dan arahkan kursor ke ujung tulisan paling bawah di halaman pertama.
- Terus tekan tombol Enter hingga kursor bergerak ke bawah saat sudah mencapai tepi bawah halaman pertama.
- Secara otomatis, halaman baru atau kosong akan muncul.
5. Dengan Menu Insert – Blank Page
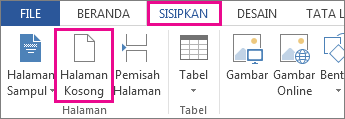
- Arahkan kursor ke halaman pertama.
- Pilih menu Insert dan pilih opsi Blank Page.
- Halaman kosong atau baru akan muncul di bawah halaman pertama secara langsung.
- Selain itu, Anda juga dapat menggunakan Menu Insert – Page Break. Perbedaannya, ketika Anda menggunakan menu ini, dua halaman baru yang muncul dapat memiliki format yang berbeda dengan halaman sebelumnya.
- Sebagai contoh, jika halaman pertama menggunakan format Landscape, maka halaman kedua dapat menggunakan format Portrait.
Kesimpulan
Dengan demikian, artikel ini telah memberikan panduan yang lengkap mengenai cara menambahkan halaman kosong di Microsoft Word. Mulai dari penggunaan tombol Page Break di Ribbon, pintasan keyboard, kotak dialog Break, hingga cara menambahkan halaman kosong dengan menekan tombol Enter atau menggunakan menu Insert – Blank Page.
Dengan variasi metode yang disajikan, Anda dapat dengan mudah menyesuaikan pembuatan halaman kosong sesuai kebutuhan dokumen Anda, sehingga meningkatkan efisiensi dalam penggunaan Microsoft Word. Sekian pembahasan kali ini, semoga teman-teman dapat terbantu dengan adanya artikel ini. Jangan lupa share ya, terima kasih!





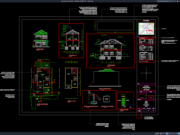
![√[PLUS GAMBAR]Download RAB Aparatur Gampong Format Excel gambar dan rab aparatur gampong](https://www.asdar.id/wp-content/uploads/2025/03/gambar-dan-rab-aparatur-gampong-180x135.jpg)