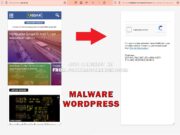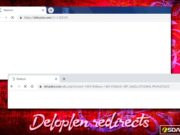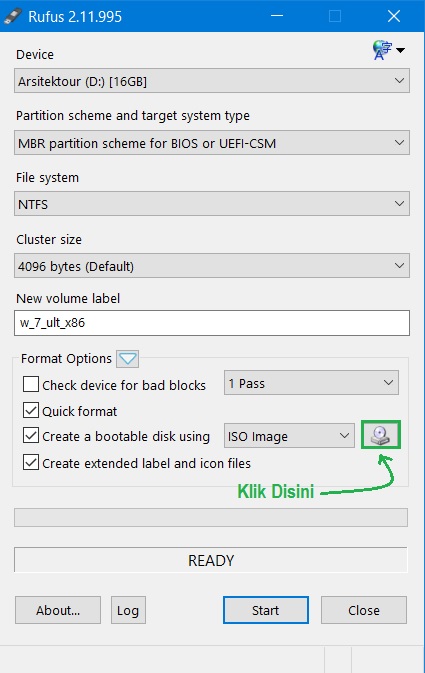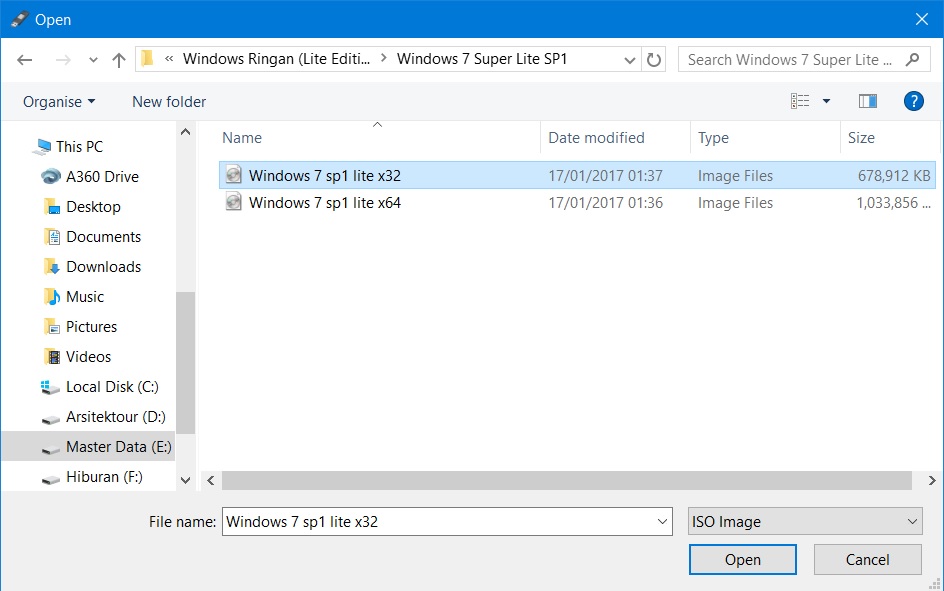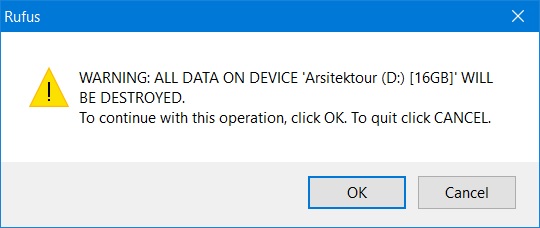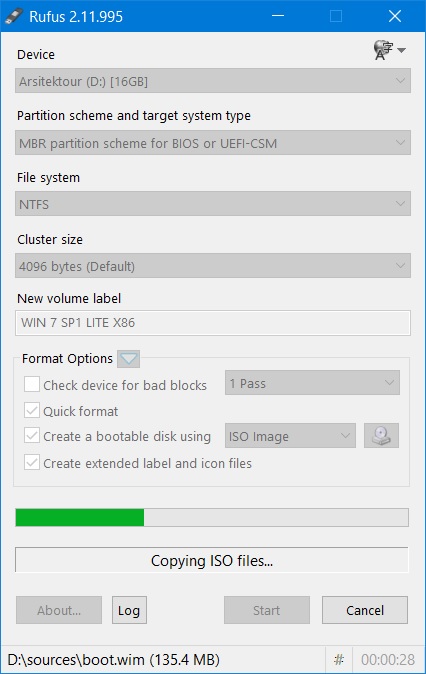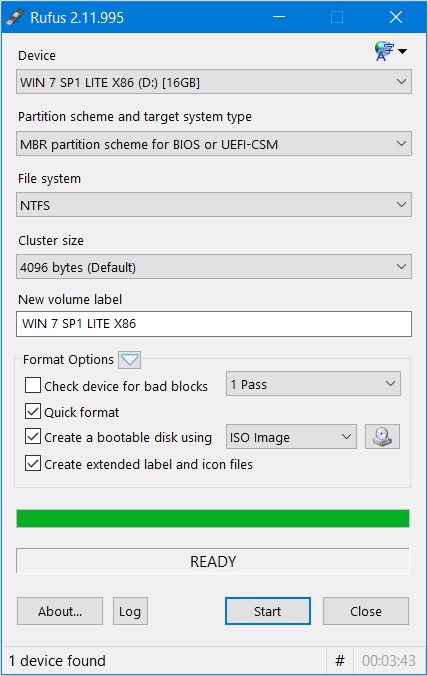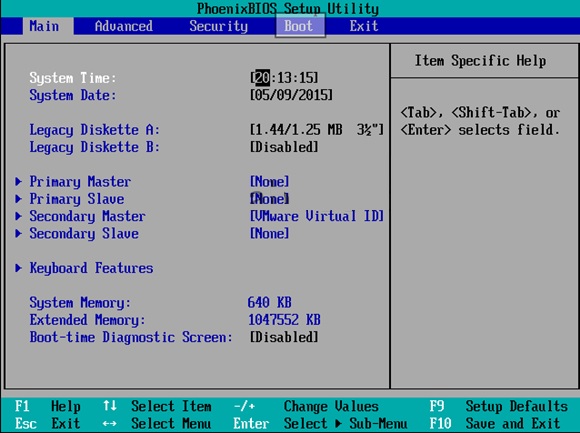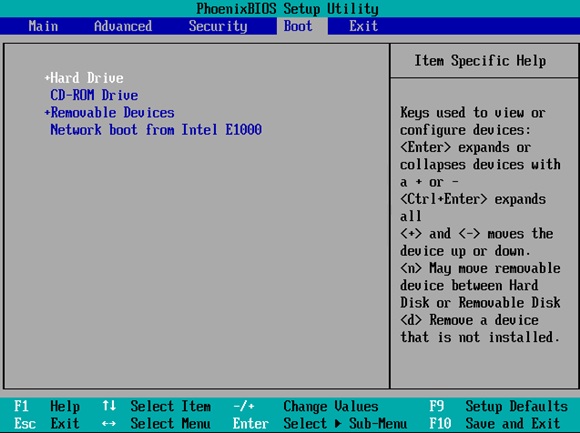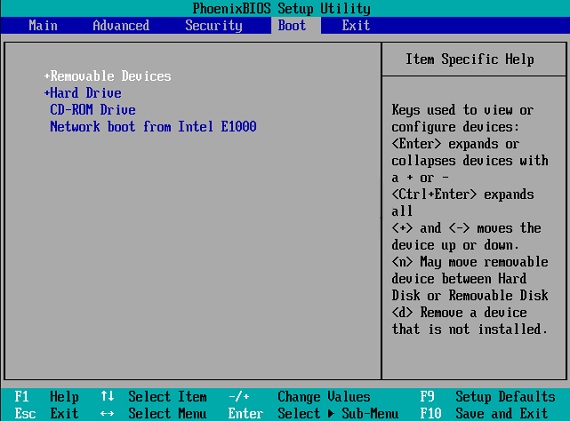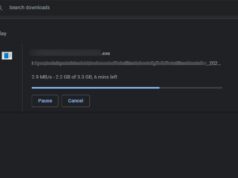asdar.id menyediakan Member Premium Download untuk download file tanpa embel-embel iklan dan halaman, apa lagi harus menunggu timer yang begitu lama. Dengan berlangganan Member Premium Download, semua file dapat didownload dengan singkat langsung menuju ke sumbernya!, klik DISINI untuk DAFTAR atau DISINI untuk LOGIN :-) Jika ada pertanyaan silahkan hubungi Admin DISINI. Untuk cara download file Member Free Download, bisa membaca Tutorial Download yang ada dibawah Timer (halaman Safelink) saat menekan tombol download.
asdar.id menyediakan Member Premium Download untuk download file tanpa embel-embel iklan dan halaman, apa lagi harus menunggu timer yang begitu lama. Dengan berlangganan Member Premium Download, semua file dapat didownload dengan singkat langsung menuju ke sumbernya!, klik DISINI untuk DAFTAR atau DISINI untuk LOGIN :-) Jika ada pertanyaan silahkan hubungi Admin DISINI. Untuk cara download file Member Free Download, bisa membaca Tutorial Download yang ada dibawah Timer (halaman Safelink) saat menekan tombol download.Kali ini saya akan memberikan tutorial lengkap mengenai cara menginstal Windows (semua tipe OS Windows) menggunakan Flashdisk. Mengingat pengguna netbook saat ini sudah sangat banyak dan mayoritasnya tidak mempunyai DVD drive, hal tersebutlah yang membuat banyak para pengguna netbook kesulitan ketika ingin menginstal ulang sistem operasi mereka, contohnya saja menggunakan sistem operasi Windows (Windows 7, 8 dan 10).
Pada umumnya para pengguna netbook yang ingin menginstal ulang OS Windows dipengaruhi beberapa penyebab, diantaranya OS (Operating System) Windows mereka yang terkena virus, Windows yang sering heng/lambat, yang ingin memperbarui versi windows, dan lain sebagainya. Maka dari itu, menginstal windows 7, 8, dan 10 menggunakan flashdisk merupakan solusi yang tepat bagi anda yang tidak mempunyai DVD drive. Cara tersebut sering kita sebut dengan memburning file mentah Windows (biasanya berformat .iso) ke perangkat flashdisk agar bisa booting ke kompi/perangkat komputer kita.
Cara Menginstal Windows Menggunakan Flashdisk
Sebelum kita menuju tahap memburning/mem-bootable file Windows ke Flashdisk, ada baiknya kita harus memahami dulu kriteria dan syarat agar file windows bisa berfungsi dengan baik ke flashdisk, artinya tidak terjadi kegagalan atau file yang corrupt/rusak pada saat proses memburning file Windows ke Flashdisk. Kriteria dan syaratnya adalah sebagai berikut:
- Untuk Windows 7 (ukuran 2 GB lebih) gunakan Flashdisk berukuran 4 GB, untuk Windows 8 (ukuran 5 GB lebih) gunakan Flashdisk ukuran 8 GB, dan untuk Windows 10 (ukuran 7 GB lebih) gunakan flashdisk 16 GB. Intinya kapasitas Flashdisk harus melebihi ukuran file Windows.
- Pastikan menggunakan Flashdisk yang tidak rusak/bad sector. Kebanyakan Flashdisk yang dijual sekarang adalah imitasi. Ini juga berpengaruh pada proses booting Windows (akan lambat atau tidak dapat booting).
- File Windows (.iso) tidak rusak/corrupt. Disebabkan sering gagal mendownload File Windows sehingga file yang sudah didownload tidak sempurna dalam paket iso, biasanya rusak karena jaringan yang lambat atau sering me-resume download menggunakan IDM atau downloader lainnya. Pastikan mendownload file Windows pada jaringan yang cepat dan tidak lambat/terputus-putus agar file Windows tidak rusak.
- Gunakan kompi/komputer/laptop/netbook yang sehat dan bebas dari virus untuk memburning/mem-bootable file Windows ke Flashdisk.
Jika syarat diatas sudah terpenuhi, maka kita bisa melanjutkan ke tahap memburning/mem-bootable file Windows ke perangkat Flashdisk.
Membuat Windows Bisa Bootable Ke Flashdisk
Cara memburning/mem-bootable file Windows ke Flashdisk adalah sebagai berikut:
- Siapkan software bernama “Rufus“. Jika belum punya silahkan download disini.
- Siapkan master Windows 7, 8 atau 10 di kompi anda.
- Masukkan Flashdisk dan buka aplikasi Rufus. Perangkat yang di colokkan akan secara otomatis terdeteksi seperti gambar dibawah ini.

tampilan aplikasi rufus - Klik gambar CD Drive untuk memilih lokasi file Master ISO Windowsnya.

memilih file windows berformat .iso - Secara otomatis aplikasi Rufus akan merubah file system dari FAT32 menjadi NTFS, tetapi rufus yang saya gunakan defaultnya adalah NTFS. Anda bisa merubah nama drive atau perangkat tersebut pada New volume label. Kemudian klik Start untuk memulai proses burning/bootable file ke Flashdisk.

rufus akan secara otomatis merubah file system menjadi NTFS - Akan muncul notifikasi/pemberitahuan bahwa semua data yang terdapat pada drive tersebut akan diformat, jadi pastikan bahwa anda sudah membackup semua data-data penting yang ada dalam Flashdisk. Selanjutnya klik OK.

notify format pada rufus - Proses burning ini memakan waktu kira-kira 15 menit. Aplikasi ini sangat cepat dalam memburning tergantung besarnya ukuran file Windows, kecepatan Flashdisk yang digunakan, dan kecepatan komputer.

proses burning file ke flashdisk - Selesai! Flashdisk anda sekarang sudah bisa booting dan siap digunakan untuk instalasi Windows. Klik Close.

tahap burning file telah selesai
Media instalasi Windowsnya telah siap. Langkah selanjutnya yang harus anda lakukan adalah mengatur BIOS dari netbook yang akan di instal agar bisa booting pertama kali dari Flashdisk.
Setting BIOS Agar Bisa Booting Dari Flashdisk
Langkah-langkah setting BIOS adalah sebagai berikut:
- Colokkan Flashdisk yang sudah bootable tadi ke komputer/netbook yang akan di instal Windows. Ingat, pada saat menancapkan Perangkat Flashdisk, komputer harus dalam keadaan mati. Ini dilakukan untuk mewaspadai komputer bervirus agar tidak merusak file Windows yang ada dalam Flashdisk.
- Nyalakan komputer/netbook anda, kemudian tekan tombol DEL (Delete) untuk masuk ke menu BIOS. Saya sendiri menggunakan tombol F12 untuk masuk ke menu BIOS. Tombol yang paling umum digunakan untuk masuk ke menu BIOS adalah DEL, F1, F2, F10, F12 atau mengkombinasikan tombol Fn + F1 dst, tergantung manufacturer laptop/motherboard anda karena setiap kompuer mempunyai tombol BIOS yang berbeda-beda.
- Anda akan melihat tampilan utama menu BIOS seperti gambar dibawah ini. Kemudian pindah tab menu Boot dengan menggunakan tombol < > pada keyboard.

Setting Menu BIOS - Gambar dibawah ini menunjukkan bahwa device yang berada pada urutan teratas adalah HDD. Jadi komputer/netbook anda akan melakukan booting pertama kali dari HDD.

memilih hard drive pada Setting Menu BIOS untuk booting - Agar komputer/netbook anda melakukan booting pertama kali dari perangkat Flashdisk, anda perlu menempatkan Removable Devices berada pada urutan teratas. Caranya dengan memilih Removable Devices, kemudian naikkan menggunakan tombol +/- sampai berada pada urutan paling atas seperti gambar berikut.

menempatkan removable devices pada urutan pertama - Tahap terakhir tekan F10 untuk menyimpan hasil settingan yang telah kita atur tadi sekaligus keluar dari menu BIOS.
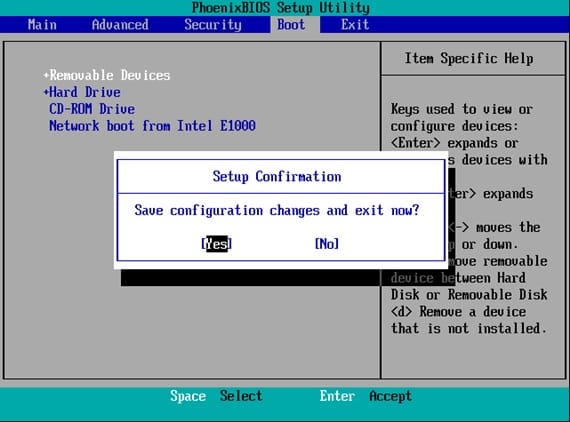
Setelah proses mengatur bios agar bisa booting ke file windows yang telah kita burning tadi, selanjutnya kita masuk pada tahap/proses menginstal windows. Kalian tinggal pilih saja dibawah ini windows apa yang kalian ingin instal.
- Cara Instal Windows 7 Lengkap Dengan Tutorial
- Cara Instal Windows 8 Lengkap Dengan Tutorial
- Cara Instal Windows 10 Lengkap Dengan Tutorial
Oke, sekian dulu artikel pada kesempatan kali ini, mudah-mudahan bisa membantu kalian semua. Jika kalian merasa artikel ini bermanfaat, silahkan di share ke teman-teman kalian di sosial media. Untuk terus mengikuti perbaruan konten situs ini, silahkan berlangganan pada notify ketika pertama kali masuk ke website ini. Terimakasih dan selamat menginstal!





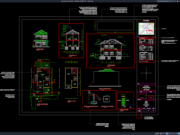
![√[PLUS GAMBAR]Download RAB Aparatur Gampong Format Excel gambar dan rab aparatur gampong](https://www.asdar.id/wp-content/uploads/2025/03/gambar-dan-rab-aparatur-gampong-180x135.jpg)