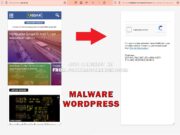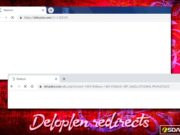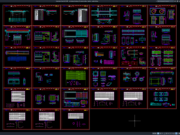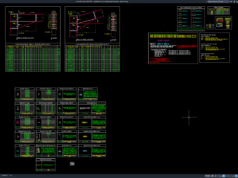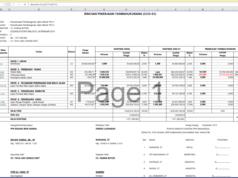asdar.id menyediakan Member Premium Download untuk download file tanpa embel-embel iklan dan halaman, apa lagi harus menunggu timer yang begitu lama. Dengan berlangganan Member Premium Download, semua file dapat didownload dengan singkat langsung menuju ke sumbernya!, klik DISINI untuk DAFTAR atau DISINI untuk LOGIN :-) Jika ada pertanyaan silahkan hubungi Admin DISINI. Untuk cara download file Member Free Download, bisa membaca Tutorial Download yang ada dibawah Timer (halaman Safelink) saat menekan tombol download.
asdar.id menyediakan Member Premium Download untuk download file tanpa embel-embel iklan dan halaman, apa lagi harus menunggu timer yang begitu lama. Dengan berlangganan Member Premium Download, semua file dapat didownload dengan singkat langsung menuju ke sumbernya!, klik DISINI untuk DAFTAR atau DISINI untuk LOGIN :-) Jika ada pertanyaan silahkan hubungi Admin DISINI. Untuk cara download file Member Free Download, bisa membaca Tutorial Download yang ada dibawah Timer (halaman Safelink) saat menekan tombol download.Gambar atau tampilan pada window AutoCAD pada dasarnya adalah kumpulan komponen titik dengan koordinat tertentu yang saling berhubungan. Sebuah garis lurus akan terbentuk dengan menghubungkan dua buah titik dengan dua koordinat yang berbeda. Dengan kata lain membentuk suatu gambar pada AutoCAD adalah menghubungkan kumpulan titik-titik koordinat tertentu.
Suatu ketika mungkin kita mempunyai data koordinat pengukuran tanah dalam sistem koordinat UTM, biasanya perhitungan koordinat dilakukan dalam worksheet atau dengan kata lain data ukur berada dalam sheet excel. Cara paling sederhana memindahkan atau mentranfer koordinat ke dalam gambar autocad yaitu dengan meng-input atau memasukkan satu persatu koordinat tersebut secara manual, cara semacam ini akan akan sangat-sangat tidak efektif dan memakan waktu lama jika data yang ditransfer dalam jumlah yang besar. Ada cara yang lebih efisien untuk men-transfer data koordinat semacam ini dari excel dalam AutoAD.
Cara pertama adalah dengan membuat script langsung pada Worksheets dengan memanfaatkan fungsi-fungsi builtin seperti “Concatenate” yaitu fungsi worksheet excel untuk menggabungkan isi cell dan atau menggabung character. Contoh cara men-transfer koordinat kedalam autocad dari excel sebagai berikut:
| KOORDINAT | ||||
| No Profil | X | Y | Koordinat(X,Y) | |
| A.1 | 1 | 2 | =CONCATENATE(B3,”,”,C3) | |
| A.2 | 3 | 1 | =CONCATENATE(B4,”,”,C4) | |
| A.3 | 3 | 2 | =CONCATENATE(B5,”,”,C5) | |
| A.4 | 5 | 4 | =CONCATENATE(B6,”,”,C6) | |
| A.5 | 7 | 1 | =CONCATENATE(B7,”,”,C7) | |
| A.6 | 8 | 1 | =CONCATENATE(B8,”,”,C8) | |
| A7 | 10 | 2 | =CONCATENATE(B9,”,”,C9) | |
Blok cell D3 s/d D9 lalu Copy, selanjutnya pada AutoCAD ketik PL kemudian tekan enter atau bisa juga dengan cara click icon polyline. Pada command window text terlihat teks “specify star point” (yang menyatakan agar kita memasukkan titik koordinat awal polyline), paste lalu enter. Maka pada window akan terbentuk grafik atau garis yang menghubungkan koordinat-koordinat sebagaimana yang kita masukan dalam Worksheets Excel. Cara semacam ini terbilang cara yang sederhana, namun cara tranfer koordinat seperti itu merupakan dasar untuk mempelajari cara transfer koordinat dengan cara yang kedua yaitu dengan membuat Macro atau dengan Visual Basic Aplication.
Transfer koordinat atau upload data koordinat dengan menggunakan program macro atau Visual Basic Aplication (VBA) akan lebih komplek, kita karus mengerti dan memahami fungsi-fungsi pada Macro disamping itu juga harus memahami “command line” pada AutoCAD. Transfer koordinat menggunakan Program macro tidak serta merta langsung memindahkan koordinat kedalam autocad dari excel, melainkan menggunakan perantara script file (file dengan ekstensi.scr). Script file adalah kumpulan perintah atau command line dan variable-variable dengan nilai tertentu. Perintah-perintah tersebut akan dibaca serta di-eksekusi autocad sehingga menghasilkan gambar yang akan terlihat secara visual.
Contoh Macro untuk membuat file script upload atau transfer koordinat dari excel ke autocad:
<span lang="IN">Sub Macro1() ‘ Macro Created 27/09/2005 by Edse Dim X(5000), Y(5000), Z(5000) Dim Napt(5000) As String Sheets(“XYZ”).Select jdat = Application.WorksheetFunction.CountA(Range(Cells(4, 2), Cells(5004, 2))) Cells(1, 2) = jdat Pi = Application.WorksheetFunction.Pi For r = 1 To jdat brs = 4 + (r – 1) X(r) = Cells(brs, 3) Y(r) = Cells(brs, 4) Z(r) = Cells(brs, 5) Napt(r) = Cells(brs, 2) Next Configurasi ‘=============Creat Point Symbol================================= Poin Print #1, “PDMODE” Write #1, 34 Print #1, “PDSIZE” Write #1, 1.5 For r = 1 To jdat Print #1, “Point” Write #1, X(r), Y(r) Next Elv For r = 1 To jdat Print #1, “TEXT” Print #1, “J” Print #1, “MC” Write #1, X(r), Y(r) Write #1, 3: Write #1, 0: Print #1, Format(Z(r), “#0.000″) Print #1, “”: Print #1, “”: Print #1, “” Next Profil For r = 1 To jdat</span> Print #1, “TEXT” Print #1, “J” Print #1, “TC” Write #1, X(r), Y(r) – 0.5 Write #1, 3: Write #1, 0: Print #1, Napt(r) Print #1, “”: Print #1, “”: Print #1, “” Next Print #1, “zoom”: Print #1, “e” Close #1 End Sub Sub Configurasi() Print #1, “OSNAP”: Print #1, “OFF” ‘=========Setting line type scale======================================= Print #1, “LTSCALE”: Write #1, 1: Print #1, “”: Print #1, “” ‘==========Setting font============================================= Print #1, “STYLE”: Print #1, “ARIAL”: Print #1, “ARIAL” Print #1, “”: Print #1, “”: Print #1, “”: Print #1, “” Print #1, “”: Print #1, “”: Print #1, “”: Print #1, “” Print #1, “”: Print #1, “”: Print #1, “”: Print #1, “” Print #1, “”: Print #1, “”: Print #1, “”: Print #1, “” Print #1, “”: Print #1, “”: Print #1, “” Print #1, “”: Print #1, “” ‘SETTING NEW LAYER : ‘================== Layer Elvasi ================================= Print #1, “-LAYER”: Print #1, “N”: Print #1, “Elv” Print #1, “C”: Print #1, “3″: Print #1, “Elv” Print #1, “L”: Print #1, “CONTINUOUS”: Print #1, “Elv” Print #1, “Lw”: Print #1, “0.2″: Print #1, “Elv” Print #1, “”: Print #1, “”: Print #1, “” ‘================== Layer Elvasi ================================= Print #1, “-LAYER”: Print #1, “N”: Print #1, “Profil” Print #1, “C”: Print #1, “2″: Print #1, “Profil” Print #1, “L”: Print #1, “CONTINUOUS”: Print #1, “Profil” Print #1, “Lw”: Print #1, “0.2″: Print #1, “Profil” Print #1, “”: Print #1, “”: Print #1, “” ‘=================Layer Point================================== Print #1, “-LAYER”: Print #1, “N”: Print #1, “Point_Symbol” Print #1, “C”: Print #1, “1″: Print #1, “Point_Symbol” Print #1, “L”: Print #1, “CONTINUOUS”: Print #1, “Point_Symbol” Print #1, “Lw”: Print #1, “0.2″: Print #1, “Point_Symbol” Print #1, “”: Print #1, “”: Print #1, “” End Sub Sub Profil() Print #1, “-LAYER”: Print #1, “S”: Print #1, “Profil” Print #1, “”: Print #1, “”: Print #1, “” Print #1, “”: Print #1, “” End Sub Sub Elv() Print #1, “-LAYER”: Print #1, “S”: Print #1, “Elv” Print #1, “”: Print #1, “”: Print #1, “” Print #1, “”: Print #1, “” End Sub Sub Poin() Print #1, “-LAYER”: Print #1, “S”: Print #1, “Point_Symbol” Print #1, “”: Print #1, “”: Print #1, “” Print #1, “”: Print #1, “” End Sub Sub Gbr() Dim NFile As String NFile = FrmInsert.CommonDialog1.Filename Open NFile For Output As #1 Macro1 End Sub Sub Plot() FrmInsert.Show End Sub
Baca: Download Software Plan, Cross Section and Longitudinal Profile Program Beserta Tutorial
Sumber referensi: atworldtoday.blogspot.com
Sekian postingan kali ini, semoga rekan-rekan yang ingin mendalami dunia surveyor bisa lebih paham mengenai cara ini. Jangan lupa share artikel ini ke sosial media agar yang lain bisa mendapatkan manfaatnya.


![√[LENGKAP+RAB+SKP] Download Gambar Rumah 5,8×20 Meter (2 Lantai) DWG AutoCAD rumah 5,8x20 meter (2 lantai)](https://www.asdar.id/wp-content/uploads/2025/02/rumah-58x20-meter-2-lantai-180x135.png)
![√[LENGKAP+RAB+SKP] Download Gambar Rumah 9×10 Meter (1 Lantai) DWG AutoCAD rumah 9x10 meter (1 lantai)](https://www.asdar.id/wp-content/uploads/2025/02/rumah-9x10-meter-1-lantai-180x135.png)
![√[LENGKAP+RAB+SKP] Download Gambar Rumah Ukuran 6×12 Meter (2 Lantai) DWG AutoCAD rumah ukuran 6x12 meter (2 lantai)](https://www.asdar.id/wp-content/uploads/2025/02/rumah-ukuran-6x12-meter-2-lantai-180x135.png)
![√[LENGKAP+RAB+SKP] Download Desain Rumah 9×17 Meter (2 Lantai) DWG AutoCAD rumah 9x17 m (2 lantai)](https://www.asdar.id/wp-content/uploads/2025/02/rumah-9x17-m-2-lantai-180x135.png)
![√[LENGKAP+RAB+SKP] Download Gambar Rumah 7×16 Meter (2 Lantai) DWG AutoCAD rumah 7x16 meter (2 lantai)](https://www.asdar.id/wp-content/uploads/2025/02/rumah-7x16-meter-2-lantai-180x135.png)