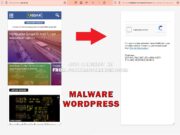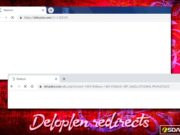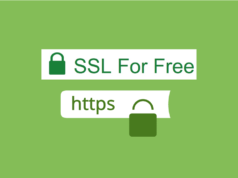asdar.id menyediakan Member Premium Download untuk download file tanpa embel-embel iklan dan halaman, apa lagi harus menunggu timer yang begitu lama. Dengan berlangganan Member Premium Download, semua file dapat didownload dengan singkat langsung menuju ke sumbernya!, klik DISINI untuk DAFTAR atau DISINI untuk LOGIN :-) Jika ada pertanyaan silahkan hubungi Admin DISINI. Untuk cara download file Member Free Download, bisa membaca Tutorial Download yang ada dibawah Timer (halaman Safelink) saat menekan tombol download.
asdar.id menyediakan Member Premium Download untuk download file tanpa embel-embel iklan dan halaman, apa lagi harus menunggu timer yang begitu lama. Dengan berlangganan Member Premium Download, semua file dapat didownload dengan singkat langsung menuju ke sumbernya!, klik DISINI untuk DAFTAR atau DISINI untuk LOGIN :-) Jika ada pertanyaan silahkan hubungi Admin DISINI. Untuk cara download file Member Free Download, bisa membaca Tutorial Download yang ada dibawah Timer (halaman Safelink) saat menekan tombol download.Flexbox merupakan mode layout terbaru yang menjadi fitur dari CSS3. Sebelumnya kita mengenal mode block, inline, table dan lain sebagainya, kita juga sering melibatkan Floating untuk layouting padahal float sendiri bukan diperuntukkan untuk membuat layout melainkan untuk memposisikan gambar dalam text.
Flexible Box atau biasa kita sebut Flexbox ini akan mengatur ukuran dari childnya secara otomatis, dan mampu beradaptasi dengan ukuran containernya. Permasalahan-permasalahan yang sebelumnya bisa diselesaikan dengan metode seperti float, absolute, dan transform yang memang terasa lebih “Hacky”, bisa diselesaikan secara mudah dengan Flexbox.
Permasalahan paling sederhana yang mampu diselesaikan oleh Flexbox adalah Vertical Centering (memposisikan element tepat berada di tengah), atau mengatur agar setiap kolom yang berada dalam grid layout memiliki tinggi yang sama.
Dalam seri tutorial ini, anda akan diajak untuk mempelajari Flexbox mulai dari dasar. Tentunya kita mulai dengan memahami konsep dasar dari Flexbox, cara penggunaan property-property yang berhubungan dengan Flexbox sebelum kita mulai mempelajari study kasus Flexbox.
Persiapan
Sebelum kita mulai mempelajari flexbox, saya sudah membuat sebuah tampilan sederhana yang akan membantu kita dalam mempelajari Flexbox. Markup HTML yang akan kita gunakan adalah container biasa yang diisi dengan 10 element div dengan class box dan box1-10 sebagai penandanya.
<div class="container"> <div class="box box1">1</div> <div class="box box2">2</div> <div class="box box3">3</div> <div class="box box4">4</div> <div class="box box5">5</div> <div class="box box6">6</div> <div class="box box7">7</div> <div class="box box8">8</div> <div class="box box9">9</div> <div class="box box10">10</div> </div>
Agar tampilannya lebih menarik, saya juga tambahkan style standar untuk memberikan warna pada masing-masing box.
*{
margin: 0;
}
.container{
background: #ecf0f1;
}
.box{
padding:30px;
color: white;
font-family: Poppins, "Helvetica Neue", arial, sans-serif;
font-size: 1.5em;
text-shadow: 0 1px 1px rgba(0,0,0,.2);
text-align: center;
width: 200px;
}
.box1{ background-color:#1dd0ad; }
.box2{ background-color:#2fcc72; }
.box3{ background-color:#3498db; }
.box4{ background-color:#9b59b6; }
.box5{ background-color:#34495e; }
.box6{ background-color:#f1c40f; }
.box7{ background-color:#e67e22; }
.box8{ background-color:#e74c3c; }
.box9{ background-color:#95a5a6; }
.box10{ background-color:#7f8c8d; }Jika kita buka file persiapan kita sebelumnya, maka tampilan yang akan kita lihat akan seperti berikut.
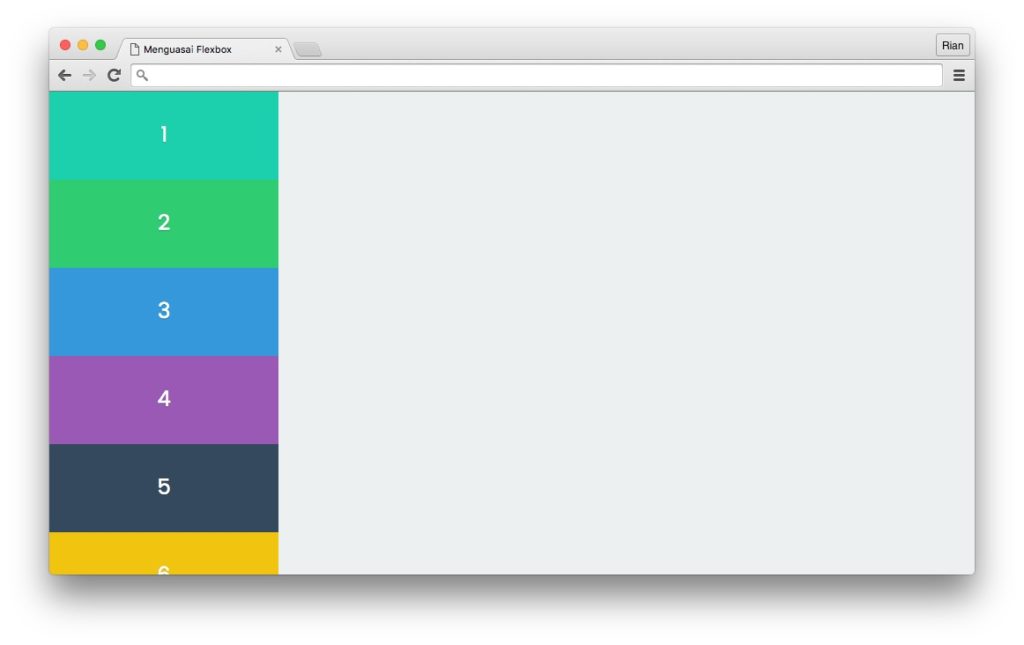
Setiap box akan ditampilkan secara block, karena memang sifat natural dari div itu adalah Block, artinya setiap div akan ditampilkan di baris baru.
Flex Container
Ok, kita mulai belajar Flexbox. Yang paling pertama kita lakukan adalah mengatur property display menjadi flex pada .container kita.
.container{
display: flex;
}Property diatas akan merubah layout model container menjadi flexbox dan merubah element yang ada didalamnya menjadi flex-item. Jika anda buka previewnya maka sekarang tampilan box berubah menjadi seperti berikut:
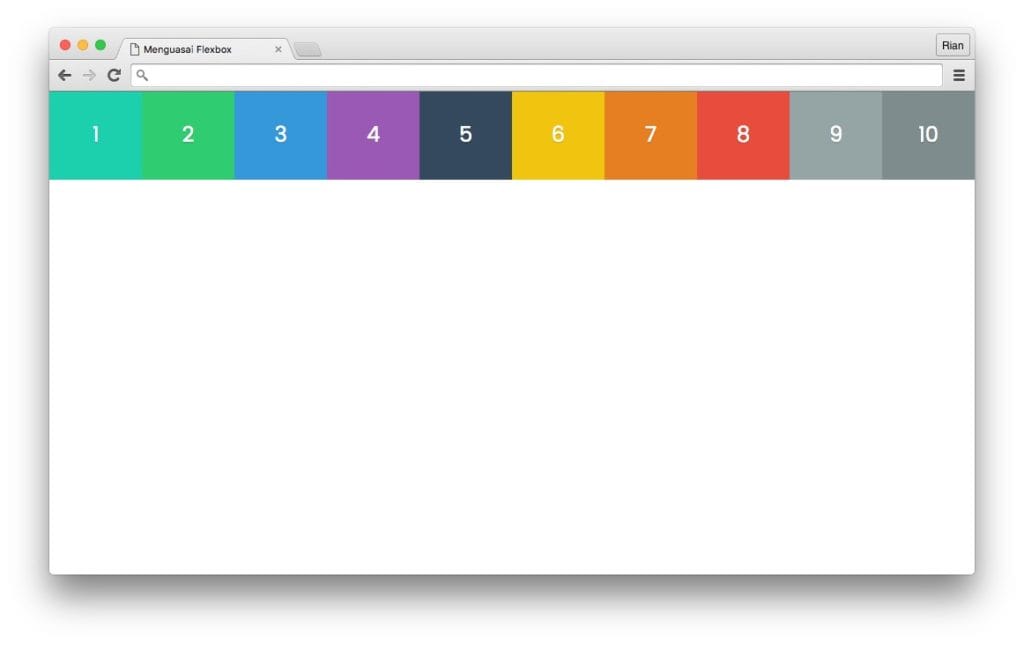
Seperti yang telah saya jelaskan di awal artikel, bahwa flexbox memiliki kemampuan untuk mengatur width flex-item secara otomatis. Dalam kasus ini meskipun kita telah menentukan width dari box menjadi 200px, tapi width tersebut akan dioverride oleh flexbox agar ukurannya sama rata.
Flex Direction
Secara default, setiap kali kita menerapkan layout mode flex pada container, maka element-element didalamnya akan bertingkah seperti Kolom. Ini disebabkan arah dari flexbox secara default adalah row (horizontal).
Sebagaimana kita ketahui, bahwa dalam sebuah row/baris pastinya akan memiliki kolom.

Dan bisa anda tebak, lawan arah dari row adalah column. Setiap Column, pasti didalamnya terdapat baris-baris data.

Untuk mengatur arah dari flexbox, anda dapat menggunakan property flex-direction dengan pilihan value row dan column pada .flex-container nya.
.container{
display: flex;
flex-direction: column;
}Berikut adalah preview ketika kita mengatur flex-direction menjadi column.

Mengenal Axis dalam Flexbox
Ketika kita menggunakan layout mode Flexbox, maka kita memiliki dua sumbu/axis yaitu Main Axis dan Cross axis. Kenapa istilahnya bukan Horizontal dan vertical? Karena Arah sumbu tersebut akan berubah berdasarkan flex-direction. Ketika flex-direction bernilai row maka Main Axis nya adalah dari kiri ke kanan dan Cross Axisnya dari atas ke bawah.
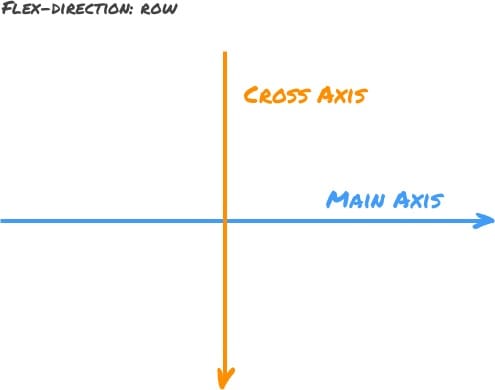
Dan ketika flex-direction bernilai column, maka main axisnya dari atas, ke bawah, dan Cross Axisnya dari kiri ke kanan.
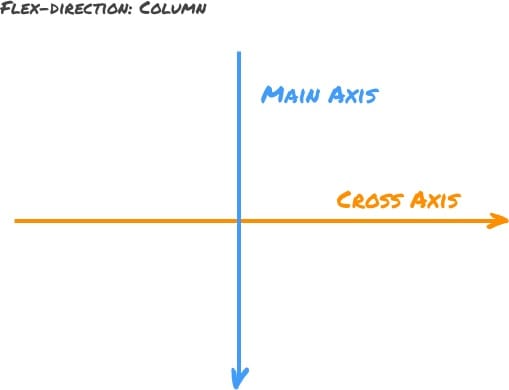
Yang menjadi alasan kenapa saya menyebutkan main-axis dari kiri ke kanan bukan horizontal karena arah main-axis juga dapat dirubah, dari kanan ke kiri atau dari bawah ke atas. Pada contoh berikut saya menerapkan flex-direction: row-reverse, sehingga item diurutkan dari akhir ke awal.

Ini juga yang menjadi keunggulan dari flexbox. Kita tidak perlu merubah markup HTML hanya untuk mengatur urutan dari element. Coba juga value column-reverse dan perhatikan hasilnya.
Flex Wrap
Sebelumnya kita telah mengatur width dari box menjadi 200px, namun karena kita menerapkan flexbox pada containernya, otomatis width tadi akan berubah. Lalu bagaimana jika kita ingin agar widthnya tetap 200px? Kita bisa menerapkan property flex-wrap pada container dengan value wrap.
.container{
display: flex;
flex-direction: row;
flex-wrap: wrap;
}Sekarang setiap box akan memiliki width 200px, dan box sisanya akan otomatis turun kebawah.
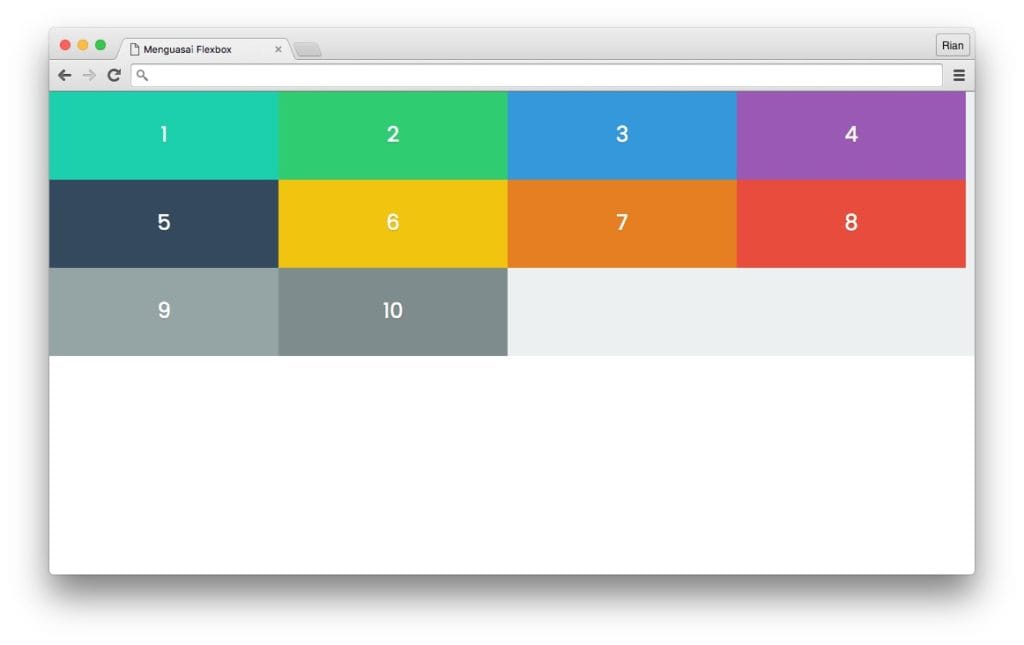
Nilai-nilai yang bisa digunakan pada property flex-wrap ini adalah: nowrap (default), wrap dan wrap-reverse. Silahkan coba masing-masing nilai dan perhatikan perubahan yang terjadi.
Mengurutkan Flex Item
Sebelumnya kita bisa dengan mudah mengatur urutan dari flex item tanpa harus mengedit Markup HTML dengan mengatur flex-direction menjadi row-reverse/column-reverse. Namu bagaimana jika kita ingin mengatur urutan item tertentu? Kita dapat mengurutkan setiap item dalam flexbox dengan property order. Sebagai contoh saya akan menerapkan property order pada .box5.
.box5{
order: 1
}Hasilnya adalah sebagai berikut:
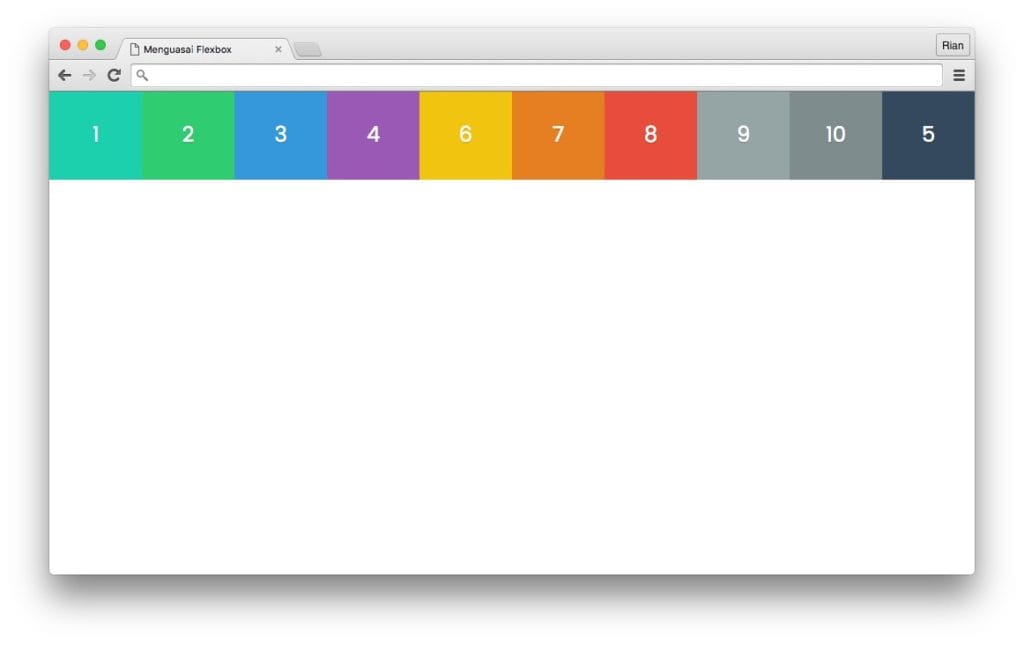
Mungkin anda akan bertanya: “Kenapa jadi paling akhir? kan ordernya 1”? Yang perlu diperhatikan adalah secara default, order setiap item adalah 0. Ketika Anda memberikan nilai 1, maka secara otomatis 0 > 1 dan akan ditempatkan paling akhir. Anda juga bisa bermain dengan nilai negatif, misalnya -1, -2 dan seterusnya. Berikut saya tambahkan order:-1 pada .box7:
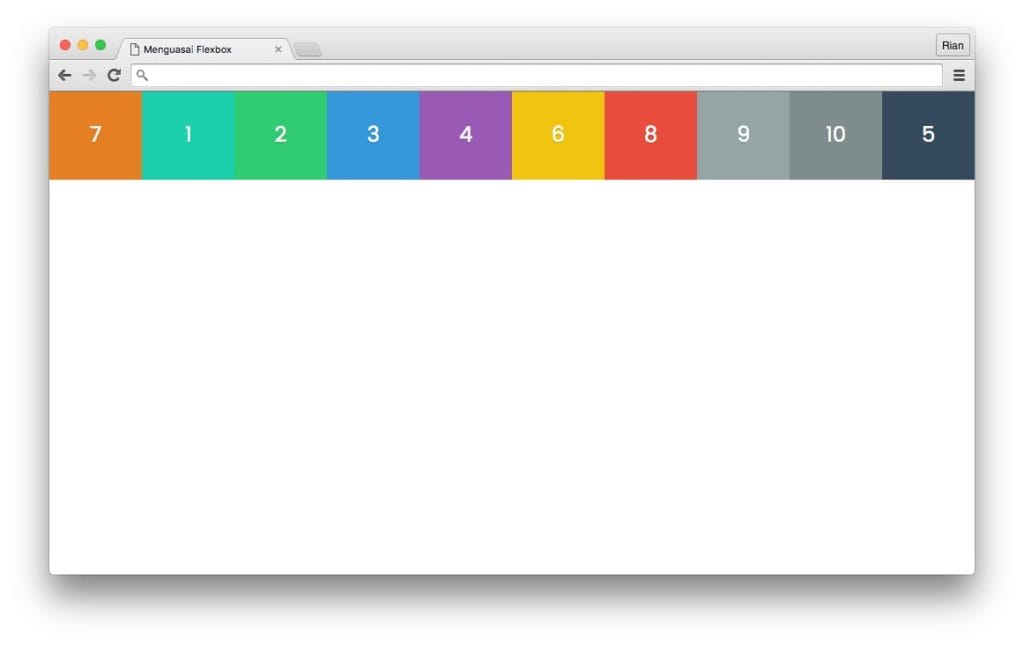
Silahkan coba rubah order box-box lain untuk lebih memahami tentang order ini.
Meratakan Flex Item
Untuk mempelajari bagian ini, saya telah mengurangi item box menjadi 3 item dan merubah widthnya menjadi 100px. Jika anda telah merubah flex-direction menjadi column, rubah kembali menjadi row atau hapus saja property tersebut. Sehingga tampilannya menjadi seperti berikut:

Untuk meratakan flex-item, kita bisa menggunakan property justify-content pada container. Yang perlu diperhatikan adalah property justify-content ini berfungsi meratakan flex-item pada Main Axis (Masih ingat tentang konsep main axis dan cross axis diatas kan?). Karena pada contoh ini kita menggunakan flex-direction:row maka kita akan meratakan item dari kiri ke kanan/horizontal. Berikut ini adalah contoh Nilai-nilai yang bisa digunakan pada property justify-content:
1. flex-start
flex-start akan meratakan element diawal main axis. Dalam contoh ini awal main axis adalah kiri, jadi item-item akan rata kiri. Berbeda hasilnya jika flex-direction anda rubah menjadi row-reverse, maka flex-start akan dimulai dari kanan.
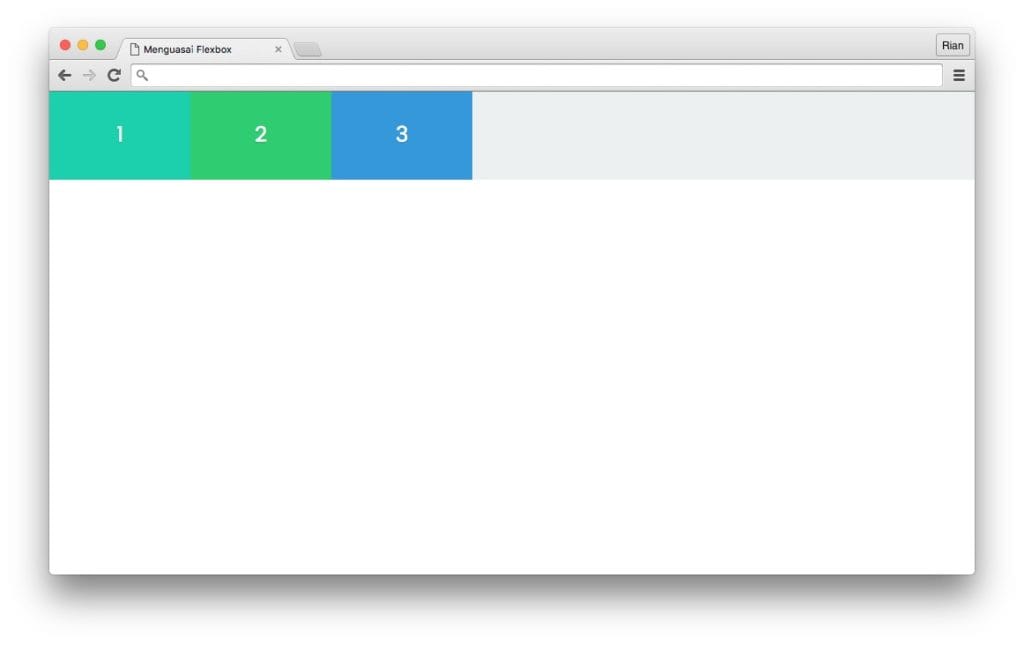
2. flex-end
Sama halnya dengan flex-start, item akan diurutkan diakhir main-axis. Pada contoh ini tentunya item-item akan dibuat rata kanan.

3. center
Bisa ditebak kan efek dari nilai ini? yap, item-item akan dirata-tengahkan.

4. space-between
space-between akan meratakan item secara merata. Item paling kiri rata kiri, paling kanan menjadi rata-kanan, dan item ditengah akan diposisikan secara seimbang pula.

5. space-around
Sama halnya dengan space-between, namun bedanya space-around akan membagikan sisa kekosongan dari container secara merata pada item-itemnya.

Oke, sekarang bagaimana caranya untuk meratakan item berdasarkan cross-axis. Kalo dalam contoh ini secara vertical dari atas ke bawah. Untuk meratakan element pada cross axis, kita akan menggunakan property align-items. Namun sebelumnya kita harus mengatur terlebih dahulu tinggi dari .container karena kita tidak akan melihat perbedaan ketika tinggi .container nya auto.
.container{
display: flex;
height: 100vh;
}Saya memberikan nilai 100vh agar tinggi container sama dengan tinggi viewport browser.

Nilai-nilai yang bisa digunakan pada property align-items adalah sebagai berikut:
1. stretch, nilai default
Jika anda perhatikan screenshot diatas, setiap item memiliki tinggi yang sama dengan container alias memenuhi container bukan? Ini adalah efek dari nilai stretch. stretch akan memaksa setiap item untuk memenuhi ruang yang tersedia pada container.
2. flex-start
Seperti halnya property justify-content, align-items juga memiliki value flex-start dan saya kira anda juga bisa menebak apa efeknya bukan? Ya flex-start akan meratakan item diawal sumbu cross/cross axis.
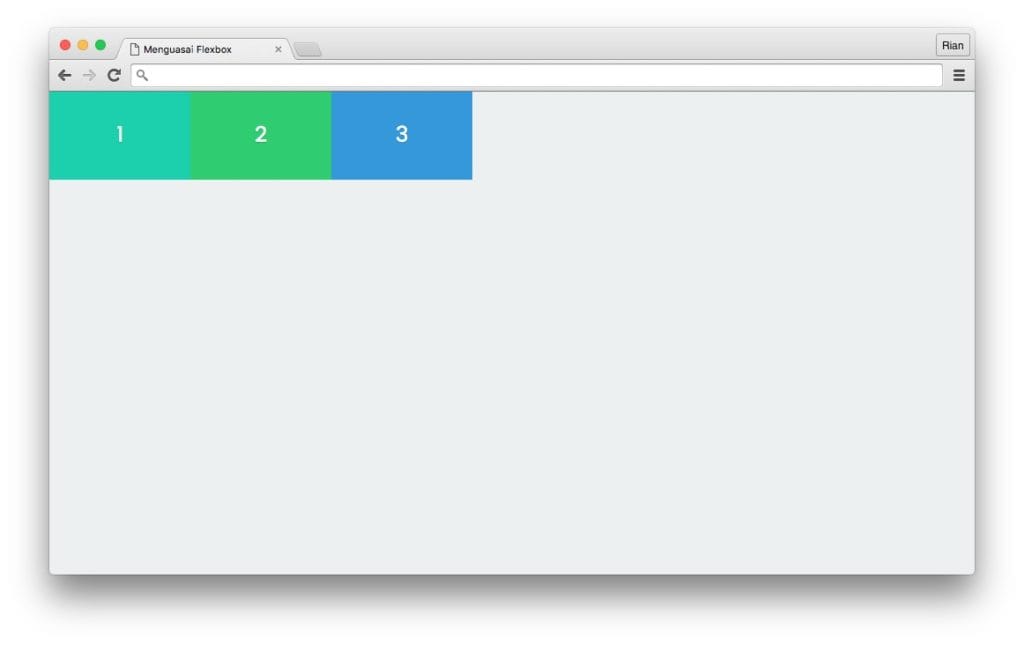
3. flex-end
Sama seperti flex-end pada property justify-content, akan meratakan item di akhir cross-axis.

4. center
Ini juga pasti bisa anda bisa tebak apa efeknya. Yap, ini akan membuat semua item berada di tengah.
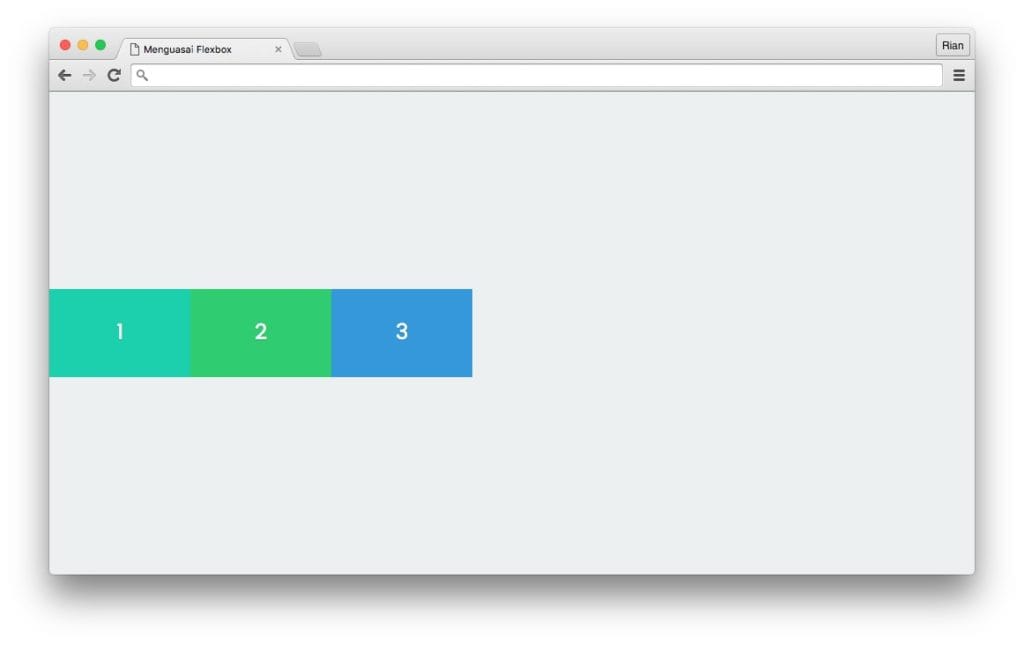
5. baseline
Untuk mendemonstrasikan baseline, mari kira rubah ukuran font dari .box2 dan .box3 terlebih dahulu:
.box2{font-size:48px;}
.box3{font-size:10px;}Lalu kita atur align-items:baseline pada .container:
.container{
display: flex;
height: 100vh;
align-items: baseline;
}Nilai dari baseline ini akan meratakan item berdasarkan baseline dari text.

Align Content
Perperty terakhir yang akan saya jelaskan di bagian pertama ini adalah align-content. Align-content ini hampir sama dengan align-items, hanya saja align-content berlaku jika flex-item lebih dari satu baris (multiline). Bisa dikatakan align-content ini adalah kebalikan dari justify-content, jika justify-content berlaku pada main-axis. Maka align-content berlaku pada cross axis.
Untuk mendemonstrasikan property align-content, maka saya menambahkan item .box menjadi 6 item. Lalu saya atur agar widthnya menjadi 200px. Sehingga tampilannya mernjadi seperti berikut:
Nilai-nilai yang dapat digunakan pada property align-content adalah:
1. stretch` nilai default/bawaan
Secara default nilai dari align-content adalah stretch, Nilai ini akan memaksa item menghabiskan sisa space yang tersedia pada container.
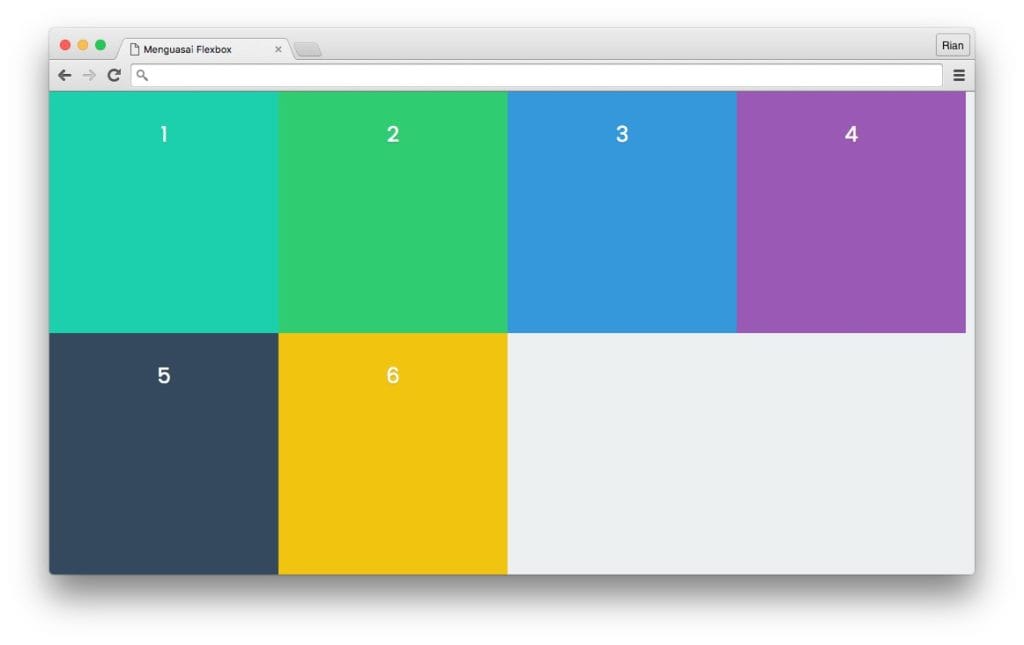
2. flex-start
Sama halnya dengan flex-start pada align-items yakni memposisikan item-item diawal cross axis.

3. flex-end
Sama halnya dengan flex-end pada align-items yakni memposisikan item-item diakhir cross axis

4. center
Seperti halnya center pada property align-items, akan memposisikan item-item ditengah cross axis.

5. space-between
Dengan value space-between maka sisa space dari container akan dibagi ratakan antar item.
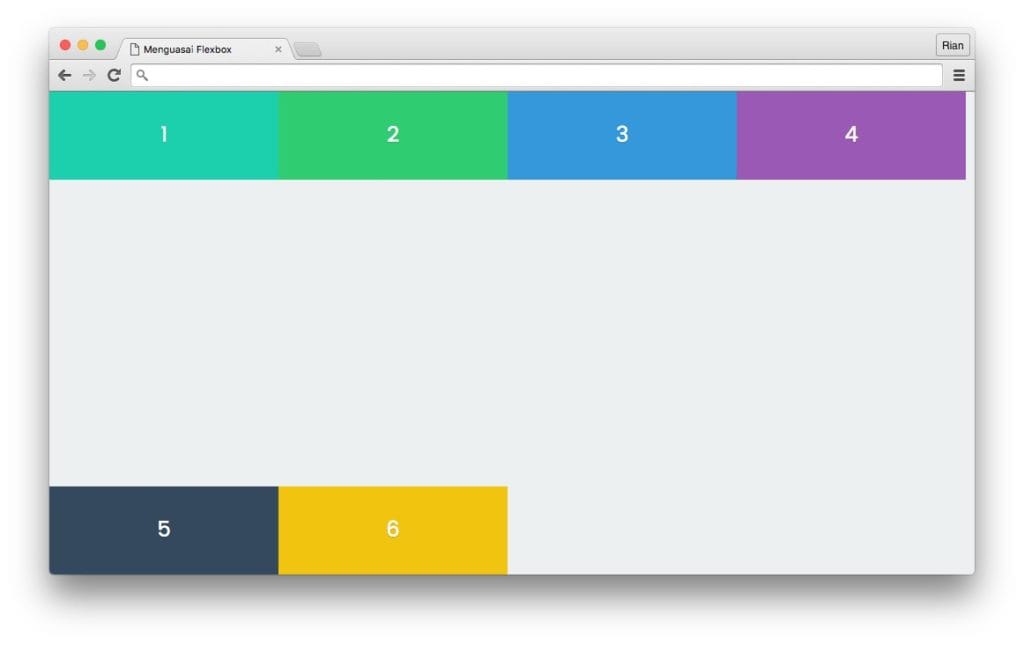
6. space-around
space-around akan membagikan space yang kosong dari container pada setiap itemnya.
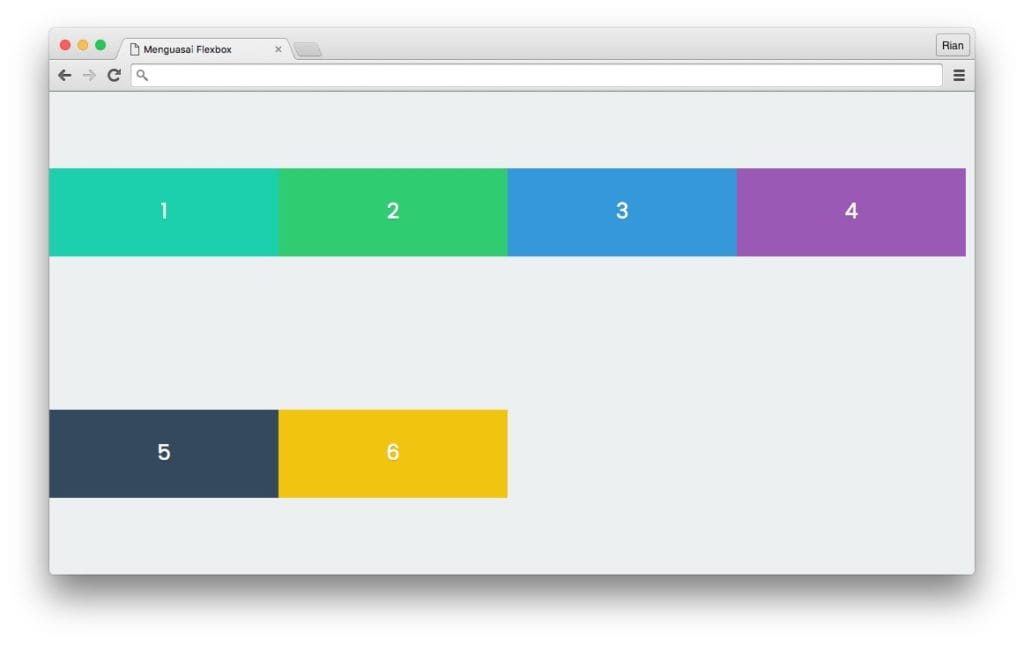
Rangkuman
Berikut ini adalah rangkuman property-property yang telah saya jelaskan dibagian pertama ini:
Property-property untuk flex container.
| Properti | Value |
| display | flex, inline-flex |
| flex-direction | row(default), row-reverse, column, column-reverse |
| flex-wrap | nowrap, wrap, stretch |
| justify-content | flex-start, flex-end, center, space-between, space-around |
| align-items | stretch, flex-start, flex-end, center, baseline |
| align-content | stretch, flex-start, flex-end, center, space-between, space-around |
Property-property untuk flex item.
| Properti | Value |
| order | number |
Penutup bagian pertama
Pada bagian pertama ini saya harap anda bisa sedikit mengerti tentang konsep dasar dari flexbox. Mulai dari flex-direction, main-axis dan cross-axis, mengatur urutan item dan cara meratakan item-item pada main-axis dan cross-axis. Di bagian selanjutnya kita akan mempelajari tentang flex-grow, flex-shrink, flex-basis untuk mengatur ukuran dari flex-item serta penggunaan sederhana autoprefixer.
Itulah dia pelajaran pertama mengenai Mengenal dan Menguasai Flexbox Layout (Part 1), semoga bisa dijadikan bahan untuk latihan ataupun belajar. Jangan lupa untuk selalu berbagi satu kebaikan dengan cara share atau bagikan artikel ini ke teman-teman di sosial media, cukup dengan klik tombol SHARE disitus ini, terimakasih!