 asdar.id menyediakan Member Premium Download untuk download file tanpa embel-embel iklan dan halaman, apa lagi harus menunggu timer yang begitu lama. Dengan berlangganan Member Premium Download, semua file dapat didownload dengan singkat langsung menuju ke sumbernya!, klik DISINI untuk DAFTAR atau DISINI untuk LOGIN :-) Jika ada pertanyaan silahkan hubungi Admin DISINI. Untuk cara download file Member Free Download, bisa membaca Tutorial Download yang ada dibawah Timer (halaman Safelink) saat menekan tombol download.
asdar.id menyediakan Member Premium Download untuk download file tanpa embel-embel iklan dan halaman, apa lagi harus menunggu timer yang begitu lama. Dengan berlangganan Member Premium Download, semua file dapat didownload dengan singkat langsung menuju ke sumbernya!, klik DISINI untuk DAFTAR atau DISINI untuk LOGIN :-) Jika ada pertanyaan silahkan hubungi Admin DISINI. Untuk cara download file Member Free Download, bisa membaca Tutorial Download yang ada dibawah Timer (halaman Safelink) saat menekan tombol download.Halo rekan-rekan arsitek dan sipil dimanapun berada, kembali lagi kita berjumpa pada hari yang cerah ini. Pada kesempatan kali ini saya akan memberikan sedikit tutorial perintah-perintah dasar pada AutoCAD yang harus kita ketahui sewaktu pertama kali mengoperasikannya.
Perintah Dasar AutoCAD
Perintah dalam menggunakan AutoCAD ada beberapa variasi. Selain menggunakan ToolBar yang tersedia, terdapat pula perintah-perintah yang berlaku untuk membantu kita dalam pembuatan gambar. Diantara perintah tersebut yaitu menggambar garis, lingkaran, teks, atau bentuk-bentuk lainnya.
Setiap penggunaan perintah dalam AutoCAD harus selalu diakhiri dengan menekan tombol ENTER atau bisa juga dengan menggunakan SPASI pada keyboard komputer/ laptop anda. Perintah ini ditulis pada command bar yang ada di bawah.
Berikut beberapa perintah-perintah dasar yang sering digunakan dalam pengoperasian AutoCAD, diantaranya:
| L (line) | : | untuk membuat garis |
| E (erase) | : | untuk menghapus objek |
| F (fillet) | : | untuk menghubungkan dua garis yang tidak sejajar |
| Ex (extend) | : | untuk memanjangkan garis dengan batas garis yang lainnya |
| Tr (trim) | : | untuk memotong garis |
| Cp (copy) | : | untuk memperbanyak objek |
| M (move) | : | untuk memindahkan objek |
| O (offset) | : | memperbanyak garis dengan jarak yang ditentukan |
Mari kita bahas perintah-perintah diatas satu persatu:
1. L (Line)
– Membuat garis dengan Ortho diaktifkan/On (tekan F8)
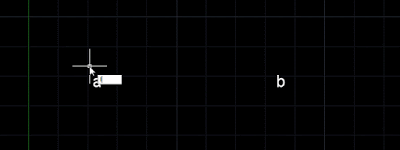
Perintah:
- Ketik L (enter)
- Klik sembarang di titik a
- Tarik dan klik di titik b
- Tekan Esc pada keyboard untuk mengakhiri
– Membuat garis dengan Ortho di nonaktifkan/Off (tekan F8)
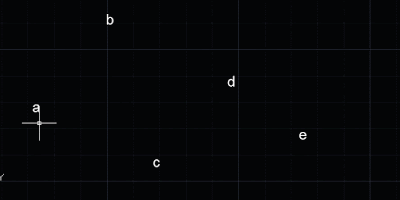
Perintah:
- Ketik L (enter)
- Klik sembarang pada titik a
- Klik sembarang pada titik b
- Klik sembarang pada titik c
- … dan sterusnya sampai titik e
- Tekan Esc untuk mengakhiri perintah
2. E (Erase)
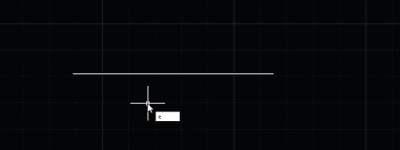
Sebelumnya buatlah sebuah garis dengan perintah L (line).
Perintah:
- Ketik E (enter)
- Select object: klik garis yang akan dihapus (garis yang terpilih akan berubah menjadi putus-putus)
- Tekan Enter
- Garis pun terhapus/hilang
3. F (Fillet)
– Fillet dengan radius = 0
Buatlah dua buah garis tegak lurus seperti gambar dibawah ini:
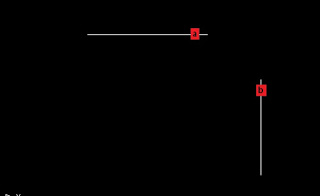
Perintah:
– Fillet dengan radius = 1
Perhatikan gambar dibawah ini, buat garis seperti pada gambar fillet1
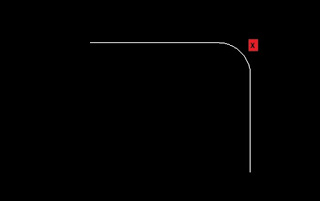
Perintah:
4. Ex (Extend)
Buatlah dua garis seperti pada gambar di bawah ini, garis b tegak lurus terhadap garis a (extend1).
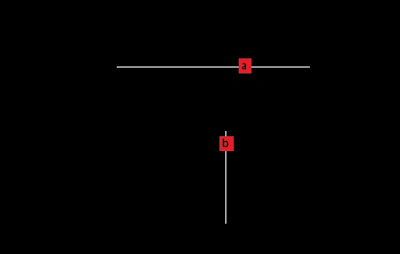
Perintah:
- Ketik EX (enter)
- Klik garis titik a, garis akan berubah menjadi putus-putus
- Tekan enter
- Klik garis pada titik b, garis b akan memanjang sampai pada batas garis a
- Tekan enter untuk mengakhiri
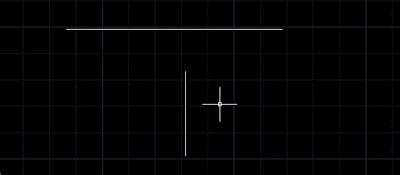
5. Tr (Trim)
Sebelumnya buatlah tiga buah garis seperti di bawah ini:
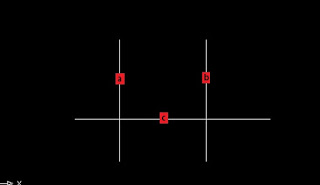
Perintah:
- Ketik TR (enter)
- Klik garis a
- Klik garis b
- Tekan enter
- Klik garis c pada titik c, maka garis pada titik c akan terputus dengan batas kedua garis a dan b seperti hasilnya pada gambar trim2
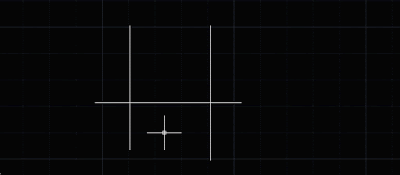
6. CP (Copy)
Buat sebuah garis (a) seperti gambar di bawah ini:
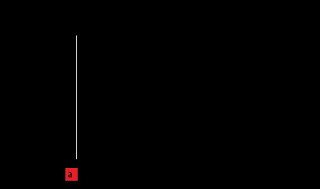
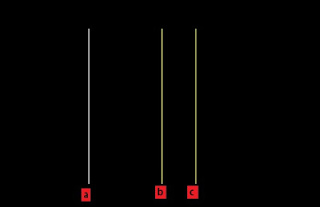
Perintah:
- Ketik CP (enter)
- Klik garis a, garis akan beribah menjadi putus-putus
- Tekan enter
- Klik sembarang, arahkan ke sebelah kanan lalu klik sembarang sehingga muncul garis b
- Arahkan ke sebelah kanan lagi lalu klik sembarang maka akan muncul garis c (gambar copy2)
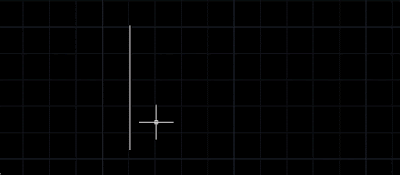
7. M (Move)
Buatlah sebuah garis sembarang atau sebuah objek.
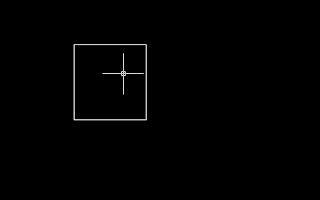
Perintah:
- Ketik M (enter)
- Klik pada objek, garis objek yang terpilih akan berubah menjadi putus-putus
- Tekan enter
- Klik sembarang lalu geserkan ke arah yang diinginkan
- Klik jika sudah menemukan tempat yang dinginkan
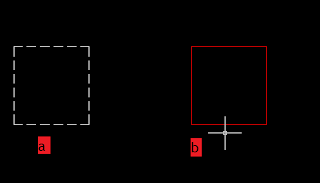
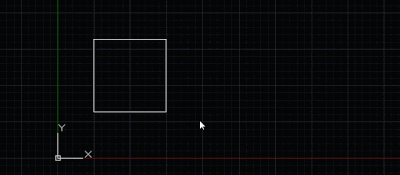
8. O (Offset)
Buatlah sebuah garis vertikal seperti gambar dibawah, kita akan meng-offset garis tersebut ke arah kanan sebesar 1 satuan jarak.
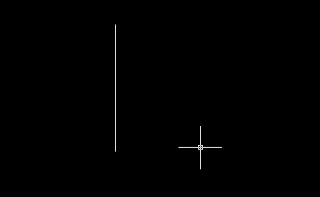
Perintah:
- Ketik O (enter)
- Lihat pada Command Bar: Specify Offset distance or [Through/Erase/Layer]
- Ketik angka 1 (enter)
- Maka kursor akan berubah bentuk menjadi kotak
- Klik pada garis tegak lurus
- Garis akan berubah menjadi putus-putus
- Lalu klik sembarang di sebelah kana garis, maka akan muncul garis dengan ukuran yang sama dengan jarak 1 satuan

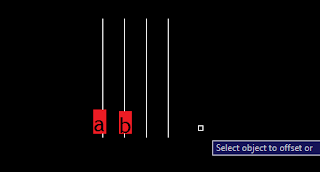
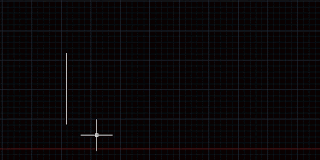
Nah, bagaimana, mudah bukan? Saya kira semua bisa paham dengan langkah dan gambar-gambar diatas. Jika ada dari rekan-rekan yang belum paham betul atau tidak mengerti dari penjelasan diatas, bisa tanyakan langsung pada kolom komentar dibawah.
Jika ingin mencopy artikel ini, mohon cantumkan juga sumbernya karena saya melihat ada blog yang copas tidak menyertakan sumbernya. Atau jika tidak, tulislah dengan bahasa masing-masing. Hargailah setiap karya dan usaha orang lain.
Sumber: artcivcad.blogspot.com
Demikian pembahasan kali ini mengenai perintah-perintah dasar pada autocad, semoga bisa menambah ilmu pengetahuan rekan-rekan sekalian. Sampai jumpa pada artikel tutorial selanjutnya.


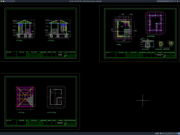
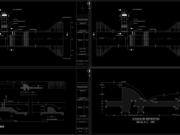
![√[LENGKAP]Download Gambar Desain Bendung DWG AutoCAD desain bendung lengkap](https://www.asdar.id/wp-content/uploads/2025/07/desain-bendung-lengkap-180x135.png)

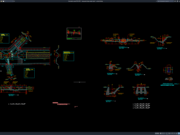
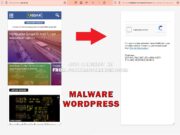


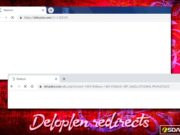


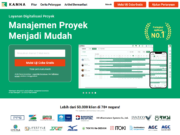
![√[PLUS GAMBAR]Download RAB Aparatur Gampong Format Excel gambar dan rab aparatur gampong](https://www.asdar.id/wp-content/uploads/2025/03/gambar-dan-rab-aparatur-gampong-180x135.jpg)



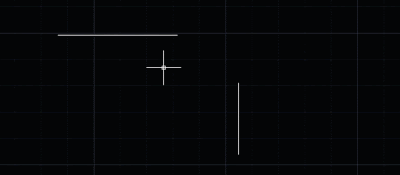

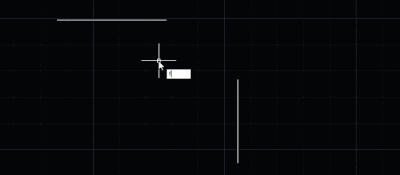
![√[PLUS GAMBAR]Download RAB Aparatur Gampong Format Excel gambar dan rab aparatur gampong](https://www.asdar.id/wp-content/uploads/2025/03/gambar-dan-rab-aparatur-gampong-238x178.jpg)

